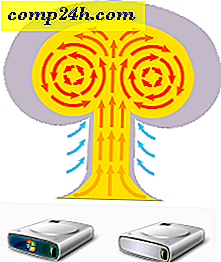विंडोज 10 युक्ति: टास्कबार पर अधिक जगह उपलब्ध कराएं
विंडोज 10 में टास्कबार पर दिखाई देने वाली नई विशेषताएं हैं, लेकिन आप इसे थोड़ा सा साफ करना चाहेंगे। यहां कुछ बदलाव हैं जो आप कर सकते हैं ताकि आपकी टास्कबार क्लीनर हो।
नोट: यह आलेख सिस्टम ट्रे से आइकन को निकालने का तरीका दिखाने के लिए अद्यतन किया गया है।
Cortana हटना इसे छिपाएं या छुपाएं
डिफ़ॉल्ट रूप से कॉर्टाना द्वारा संचालित खोज बॉक्स, टास्कबार पर बहुत अधिक जगह लेता है। लेकिन अच्छी बात यह है कि आप इसे केवल एक बटन के लिए छोटा कर सकते हैं, या इसे पूरी तरह से हटा सकते हैं।
ऐसा करने के लिए, टास्कबार पर एक खाली क्षेत्र पर राइट क्लिक करें और फिर कॉर्टाना पर जाएं। वहां आप इसे केवल आइकन दिखाने के लिए स्विच कर सकते हैं, या इसे पूरी तरह से छुटकारा पाने के लिए अक्षम पर क्लिक कर सकते हैं।
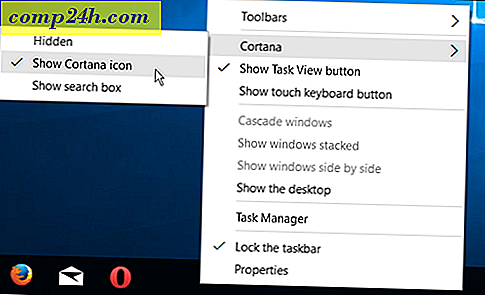
व्यक्तिगत रूप से, मैं नीचे दिखाए गए अनुसार, बस इसे एक बटन तक छोटा कर देता हूं, लेकिन आप इसे पूरी तरह छुपा भी सकते हैं।

यदि आप इसका उपयोग करने की योजना नहीं बनाते हैं (वैसे भी अपने माउस के साथ) तो आप इसे पूरी तरह छुपा सकते हैं। यदि आपके पास "हे कॉर्टाना" सुविधा सक्षम है, तो आप कुंजीपटल शॉर्टकट विंडोज कुंजी + क्यू या अपनी आवाज का उपयोग कर कॉर्टाना तक पहुंच सकते हैं।

कार्य दृश्य बटन छुपाएं
यदि आपके पास विंडोज 10 में नई वर्चुअल डेस्कटॉप सुविधा का उपयोग करने की कोई इच्छा नहीं है, तो आप कार्य दृश्य आइकन छुपा सकते हैं। टास्कबार पर राइट-क्लिक करें और टास्क व्यू बटन को अनचेक करें ।

यदि आप वर्चुअल डेस्कटॉप का उपयोग करते हैं, लेकिन फिर भी कुछ जगह खाली करना चाहते हैं, तो सुविधा को लॉन्च करने के लिए कीबोर्ड शॉर्टकट विंडोज कुंजी + टैब का उपयोग करें, और नए वर्चुअल डेस्कटॉप बनाने के लिए विंडोज कुंजी + Ctrl + D का उपयोग करें।

टास्कबार से आइटम अनपिन करें या टूलबार जोड़ें
बेशक टास्कबार पर स्थान साफ़ करने का सबसे स्पष्ट तरीका उन वस्तुओं को अनपिन करना है जिन्हें आप अक्सर उपयोग नहीं करते हैं, या यदि आप उन्हें स्टार्ट मेनू के अंदर से लॉन्च करते हैं।

एक और दिलचस्प बात यह है कि आप डेस्कटॉप टूलबार का उपयोग कर सकते हैं। यह वास्तव में टास्कबार में एक आइटम जोड़ता है, लेकिन यह आपको टास्कबार से लगभग सबकुछ अनपिन करने की अनुमति दे सकता है।
यह कुछ नया नहीं है, यह थोड़ी देर के लिए विंडोज की एक विशेषता है। लेकिन इसे जोड़ने के लिए, टास्कबार पर राइट-क्लिक करें और टूलबार> डेस्कटॉप पर जाएं ।

यह आपको अपने डेस्कटॉप पर सबकुछ तक पहुंचने की अनुमति देता है, और इसमें उप मेन्यू भी शामिल है।

उदाहरण के लिए, यदि आप ईश्वर मोड को सक्षम करते हैं, और आपके डेस्कटॉप पर फ़ोल्डर है, तो आप नीचे दिखाए गए फ़ोल्डर में मौजूद सभी चीज़ों को पा सकते हैं।

सिस्टम ट्रे में आइकन छुपाएं
आप सिस्टम ट्रे से दाईं ओर आइटम भी हटा सकते हैं, जहां घड़ी और एक्शन सेंटर स्थित हैं। जितना अधिक आप डेस्कटॉप प्रोग्राम स्थापित करेंगे, विशेष रूप से उपयोगिताओं, उतना ही आपको वहां आइकन मिलेगा। उनमें से कुछ आपको उन्हें राइट-क्लिक करके और छुपाएं या निकालने का विकल्प चुनकर उन्हें छुपा सकते हैं।
लेकिन आप विंडोज 10 सेटिंग्स का उपयोग करके उन्हें छुपा भी सकते हैं। सेटिंग्स> सिस्टम> अधिसूचनाओं और कार्रवाइयों पर जाएं ।

फिर लिंक पर क्लिक करें टास्कबार पर कौन से आइकन दिखाई देते हैं चुनें । वहां फॉर्म बनाएं ताकि आप उन्हें छुपाने के लिए आइकन चालू या बंद कर सकें। बंद करें अधिसूचना क्षेत्र में हमेशा सभी आइकन दिखाएं (या अगर आप कुछ भी देखना नहीं चाहते हैं तो इसे रखें), फिर व्यक्तिगत चुनें कि आप क्या छिपाना चाहते हैं या देखने के लिए चालू हैं।

क्या मैं कुछ भूल गया? नीचे एक टिप्पणी छोड़ दो और हमें विंडोज 10 टास्कबार पर स्थान बचाने के लिए अपनी युक्तियां बताएं।