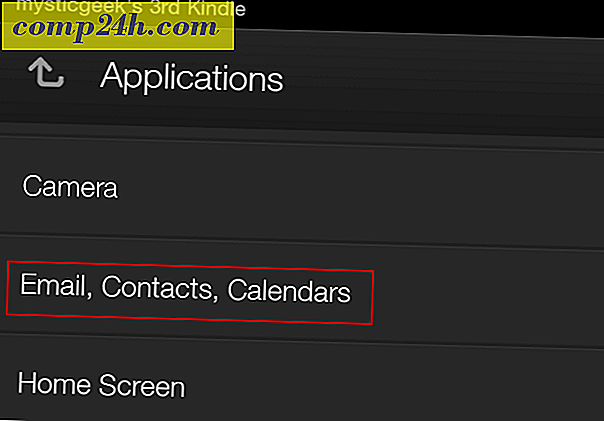क्या आपका डेटा पूर्ववत किया जा सकता है? आपकी हार्ड ड्राइव को मिटाने के चार तरीके
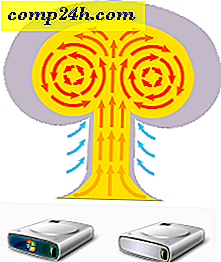
जब आप पुराने पेपर चेक और कर रिटर्न फेंक देते हैं, तो आप उन्हें फेंक देते हैं (दाएं?)। यह उन्हें पहचान चोरों या लोगों के लिए अपठनीय बनाता है जो अपने स्वयं के अच्छे अच्छे के लिए बहुत नुकीले हैं। लेकिन जब आप इसे मिटा देना चाहते हैं तो आप अपने पुराने डेटा के साथ क्या करते हैं? यदि आप अपनी फ़ाइलों और हार्ड ड्राइव को सुरक्षित रूप से मिटा नहीं रहे हैं, तो आप इसे बिना किसी कटाई के अपने कचरे में अपने बैंक स्टेटमेंट को डालने के बराबर कर रहे हैं। यह आपदा की गारंटी नहीं है, लेकिन यह जोखिम भरा है।
यदि आप किसी सुरक्षित प्रारूप के साथ हार्ड ड्राइव को संचरित नहीं करते हैं, तो संभावना है कि गीगाबाइट डेटा के लायक हैं जिन्हें किसी भी बच्चे द्वारा इंटरनेट से मुक्त डेटा वसूली उपयोगिता के साथ आसानी से हटाया जा सकता है। इसे स्पष्ट करने के लिए, आइए विंडोज क्विक फॉर्मेट बनाम पूर्ण प्रारूप बनाम सुरक्षित प्रारूप / मिटाएं देखें।
ट्यूटोरियल रूपरेखा
- एक त्वरित प्रारूप कैसे करें / एक त्वरित प्रारूप सुरक्षित है?
- एक पूर्ण प्रारूप कैसे करें / एक पूर्ण प्रारूप सुरक्षित है?
- इरेज़र: सुरक्षित मिटाएं और अप्रयुक्त स्थान मिटाएं
- डीबीएएन: इसे हटाने के बिना हार्ड ड्राइव मिटाएं
एक त्वरित प्रारूप कैसे करें
एक त्वरित प्रारूप एक नए जीवन के लिए पुरानी ड्राइव तैयार करने का एक तेज़ तरीका है। आप इसे विंडोज एक्सप्लोरर से स्टार्ट > कंप्यूटर पर क्लिक करके और फिर ड्राइव पर राइट-क्लिक करके और प्रारूप चुनकर कर सकते हैं ...

प्रारूप डिस्क विंडो में, त्वरित प्रारूप जांचें और प्रारंभक्लिक करें। यही सब है इसके लिए।

विंडोज एक्सप्लोरर में ड्राइव खाली हो जाएगा।

त्वरित प्रारूप सुरक्षित है?
एक त्वरित प्रारूप त्वरित बनाता है कि यह डिस्क पर सभी डेटा को हटा नहीं देता है। इसके बजाय, एक त्वरित प्रारूप ड्राइव पर एक नई फ़ाइल तालिका लिखता है। नई फ़ाइल तालिका में प्रारूप से पहले डिस्क पर मौजूद डेटा के बारे में कोई जानकारी नहीं है। इसलिए, अधिकांश उद्देश्यों के लिए, डिस्क अब "रिक्त" है। यह अच्छा है अगर आप डिस्क का पुन: उपयोग करने जा रहे हैं या यदि आप एक ऑपरेटिंग सिस्टम को पुनर्स्थापित कर रहे हैं। लेकिन अगर आप अपनी हार्ड ड्राइव बेच रहे हैं, दान कर रहे हैं या कचरा कर रहे हैं, तो त्वरित प्रारूप एक अच्छा विचार नहीं है।
ऊपर, हमने देखा कि विंडोज एक्सप्लोरर में एक त्वरित स्वरूपित ड्राइव खाली हो गई। लेकिन क्या होगा यदि हम डेटा वसूली उपयोगिता का उपयोग कर ड्राइव का विश्लेषण करते हैं?

जो हम ऊपर देखते हैं वह वस्तुतः सभी फाइलें और फ़ोल्डर्स है जो उस हार्ड ड्राइव पर त्वरित रूप से स्वरूपित होने से पहले थे। ऐसा इसलिए है क्योंकि हमने फ़ाइल तालिका को अधिलेखित कर दिया है, लेकिन हमने डेटा को किसी भी चीज़ से ओवरराइट नहीं किया है। जब तक डिस्क पर नया डेटा लिखा नहीं जाता है, तब तक पुराना डेटा आर-स्टूडियो, रिकुवा, या टेस्टडिस्क जैसे कार्यक्रमों के माध्यम से सुलभ होगा। वास्तव में ताजा शुरुआत के लिए हार्ड ड्राइव तैयार करते समय एक पूर्ण प्रारूप की सिफारिश की जाती है।
एक पूर्ण प्रारूप कैसे करें
एक पूर्ण प्रारूप करने के लिए, विंडोज एक्सप्लोरर में ड्राइव पर राइट-क्लिक करें और प्रारूप पर क्लिक करें ... जैसा कि आपने पहले किया था, लेकिन इस बार, त्वरित प्रारूप की जांच करें। प्रारंभ क्लिक करें।

एक त्वरित प्रारूप की तरह, एक पूर्ण प्रारूप फ़ाइल तालिका को एक नए से ओवरराइट करता है। लेकिन यह पूरी डिस्क या विभाजन पर शून्य लिखता है। इस कारण से, इसे त्वरित प्रारूप से अधिक समय लगेगा। चलिए आर-स्टूडियो में फिर से इसका विश्लेषण करने का प्रयास करें:

स्वरूप से पहले डिस्क पर मौजूद पुरानी फाइलों में से कोई भी नहीं दिखाता है। डिस्क पर कुछ मेटा डेटा है, लेकिन यह हाल ही में प्रारूप के दौरान लिखा गया था (जैसा कि आप "बनाई गई" तिथि से देख सकते हैं)।
नोट: विंडोज एक्सपी में, एक पूर्ण प्रारूप डिस्क के साथ डिस्क को ओवरराइट नहीं करता है। इसके बजाए, यह फ़ाइल तालिका को ओवरराइट करता है और खराब क्षेत्रों के लिए डिस्क की जांच करता है। ऊपर वर्णित एक पूर्ण प्रारूप करने के लिए, आपको Windows Vista या बाद में आवश्यकता होगी।
एक पूर्ण प्रारूप सुरक्षित पर्याप्त है?
इस आलेख को लिखते समय, मैंने अपने पूर्ण स्वरूपित ड्राइव के डेटा को पुनर्प्राप्त करने के लिए अपने सबसे पुराने प्रयास किए। मैंने आर-स्टूडियो और रिकुवा दोनों का उपयोग करके गहरे स्कैन करने की कोशिश की और कोई पुनर्प्राप्ति योग्य फाइल नहीं मिली। यह देखते हुए, मैं कहूंगा कि विंडोज विस्टा में एक पूर्ण प्रारूप करना या बाद में अधिकांश व्यक्तिगत उपयोगकर्ताओं के लिए पर्याप्त सुरक्षित है। यदि आपके हार्ड ड्राइव पर सरकारी रहस्य या संवेदनशील ग्राहक डेटा हैं, तो आप अपने डेटा को खराब करने का अधिक गहन काम करना चाहेंगे। स्पष्ट रूप से, डेटा के कुछ हिस्सों को पुनर्प्राप्त करने के तरीके हैं जिन्हें ओवरराइट किया गया है, लेकिन इसके लिए एक वास्तविक डेटा रिकवरी प्रो और कुछ महंगे उपकरण की आवश्यकता है।
आपको यह भी पता होना चाहिए कि, ड्राइव पर फर्मवेयर जिस तरह से काम करता है, ऐसे कुछ ऐसे क्षेत्र हैं जिन्हें सामान्य माध्यमों से हटाया नहीं जा सकता है। उदाहरण के लिए, जब कोई क्षेत्र दूषित हो जाता है, तो ड्राइव इसे खराब के रूप में चिह्नित करता है और इसे एक्सेस करने की अनुमति देता है-यहां तक कि इसे मिटा भी सकता है। खराब क्षेत्रों और आरक्षित क्षेत्रों के अलावा (जो क्षेत्र खराब होने पर उपयोग किए जाते हैं), अधिकांश हार्ड ड्राइव पर उन पर रिकवरी विभाजन होते हैं या उन पर अलग-अलग डेटा विभाजन होते हैं। ये हमेशा विंडोज एक्सप्लोरर में दिखाई नहीं देंगे, इसलिए वे पूर्ण प्रारूप से मिटा नहीं पाएंगे।
साथ ही, अध्ययनों से पता चलता है कि डेटा को भौतिक रूप से संभालने के तरीके के कारण ठोस-राज्य ड्राइव सुरक्षित रूप से मिटा देना लगभग असंभव है। डेटा को सुरक्षित रूप से नष्ट करने का सबसे अच्छा तरीका पूरे ड्राइव को श्रेय देना है।
इरेज़र: सुरक्षित मिटाएं और अप्रयुक्त स्थान मिटाएं
यदि आप एक पूर्ण प्रारूप की तुलना में कुछ और अधिक सुरक्षित चाहते हैं लेकिन एक औद्योगिक ग्रेड ग्रेडर के माध्यम से अपनी हार्ड ड्राइव चलाने के लिए किसी को भर्ती करने के रूप में चरम (या महंगा) के रूप में नहीं, तो आप इरेज़र को देखना चाहेंगे। इरेज़र एक नि: शुल्क उपयोगिता है जो आपके ड्राइव को प्रारूपित करती है और फिर "विशेष पैटर्न" के साथ कई बार रिक्त स्थान को ओवरराइट करती है। इरेज़र के निर्माताओं का दावा है कि उन्होंने हार्ड चिपचिपाहट में बाधा डालने वाले सभी चिपचिपा मुद्दों पर विचार किया है, जिनमें "उपयोग कैश लिखें, हार्ड डिस्क का निर्माण और डेटा एन्कोडिंग का उपयोग "और उनके प्रोग्राम को हल करने के लिए डिज़ाइन किया गया। मुझे उन दावों को रद्द या सत्यापित करने की कोई स्थिति नहीं है, लेकिन कार्यक्रम नि: शुल्क और बेहद लोकप्रिय है, इसलिए यह एक कोशिश के लायक है।
इरेज़र इंस्टॉल करने के बाद, आपको विंडोज एक्सप्लोरर में तीन अलग-अलग विकल्पों के साथ अपने राइट-क्लिक प्रासंगिक मेनू में एक नया विकल्प मिलता है: मिटाएं, पुनरारंभ करें मिटाएं, और अप्रयुक्त स्थान मिटाएं।

एक चुनने के बाद, प्रक्रिया पृष्ठभूमि में शहर में जाती है। जब यह हो जाए, तो आपको अपनी टास्कबार में एक सूचना प्राप्त होगी। आप अपने सिस्टम ट्रे से इरेज़र खोलकर स्थिति भी देख सकते हैं।
अप्रयुक्त स्थान मिटाएं आसान है यदि आपने डिस्क का उपयोग करना शुरू कर दिया है जिसे आपको पूर्ण स्वरूपित करना चाहिए । इस विकल्प का उपयोग करके, आप प्रारूप के बाद से लिखी गई फाइलों को प्रभावित किए बिना डिस्क पर जो भी बचा है उसे सुरक्षित रूप से मिटा सकते हैं। अपने कंप्यूटर पर विंडोज़ को पुनर्स्थापित करना और फिर ड्राइव पर मिटाए गए स्थान मिटाएं, इसकी सामग्री को सुरक्षित रूप से मिटाने का काफी अच्छा काम होगा।
ध्यान दें, भले ही मिटाए गए स्थान मिटाएं क्लिक करने से उपयोगकर्ता एक्सेस कंट्रोल विंडो लॉन्च हो जाए, फिर भी हाँ पर क्लिक करने के बाद भी यह असफल हो सकता है। यदि आप कार्य लॉग को देखते हैं, तो आपको एक लॉग आउटपुट दिखाई देगा: "प्रोग्राम में डिस्क पर अप्रयुक्त स्थान को मिटाने के लिए आवश्यक अनुमतियां नहीं हैं। प्रोग्राम को व्यवस्थापक के रूप में चलाएं और ऑपरेशन को पुनः प्रयास करें। "
ऐसा इसलिए होता है क्योंकि जब आप एक और इरेज़र ऑपरेशन चलाते हैं जिसे व्यवस्थापक पहुंच की आवश्यकता नहीं होती है, तो यह सामान्य रूप से लॉन्च होगा। तो, जब आप इसे फिर से लॉन्च करने के लिए जाते हैं, तो यह पहले से चल रहा है।

यदि ऐसा होता है, तो अपने सिस्टम ट्रे में इरेज़र आइकन पर राइट-क्लिक करने का प्रयास करें, बाहर निकलें इरेज़र का चयन करें और फिर इसे राइट-क्लिक करके स्टार्ट मेनू से फिर से लॉन्च करें और व्यवस्थापक के रूप में चलाएं चुनें।

अब, अप्रयुक्त स्थान को फिर से मिटाने का प्रयास करें। यह काम करना चाहिए।
डीबीएएन: इसे हटाए बिना सिस्टम डिस्क मिटाएं
एक पूर्ण प्रारूप प्रदर्शन करना अच्छा और अच्छा है, लेकिन डिस्क स्वयं को प्रारूपित नहीं कर सकती है। यह उस ड्राइव को स्वरूपित करता है जो विंडोज वर्तमान में असंभव पर चल रहा है। दूसरा विकल्प: विंडोज़ को पुनर्स्थापित करना और फिर अप्रयुक्त स्थान को मिटाने के लिए इरेज़र का उपयोग करना। यह काम करेगा लेकिन यह समय लेने वाला है और आप प्रक्रिया में अपने विंडोज लाइसेंस दे देंगे।
यदि आपको हार्ड ड्राइव को खोदने और इसे किसी अन्य कंप्यूटर से जोड़ने के लिए अपने लैपटॉप को खोलने की तरह महसूस नहीं होता है, तो आपको डार्क के बूट और न्यूक (डीबीएएन) को आज़माएं। डीबीएएन लाइवसीडी या लाइवयूएसबी से ऑपरेटिंग सिस्टम के बिना चला सकता है। यह भी आसान है अगर आपका सिस्टम ड्राइव दूषित हो गया है, या आपका कंप्यूटर किसी अन्य कारण से सामान्य रूप से बूट नहीं होगा।
यहां डीबीएएन का उपयोग करने का तरीका बताया गया है:
आईएसओ डाउनलोड करें और इसे डिस्क या छवि पर जला करने के लिए विंडोज डिस्क छवि बर्नर का उपयोग करें। या, यूनिवर्सल यूएसबी इंस्टालर का उपयोग करके बूट करने योग्य यूएसबी बनाएं (आप इस बूट करने योग्य यूएसबी ट्यूटोरियल में इस प्रक्रिया की पैदल यात्रा देख सकते हैं; बस ड्रॉप-डाउन मेनू से अपने लिनक्स डिस्ट्रो के रूप में डीबीएएन चुनें और लगातार स्टोरेज बनाने के बारे में हिस्सा छोड़ दें)।

बूट करने योग्य यूएसबी ड्राइव या लाइव सीडी से अपने कंप्यूटर को बूट करें। बूट ऑर्डर बदलने के लिए आपको अपने BIOS को ट्विक करने की आवश्यकता हो सकती है। आप दृढ़ डीबीएएन स्क्रीन देखेंगे।

यदि आपके पास केवल एक ड्राइव स्थापित है और इसे बिना किसी झगड़े के विस्फोट करना चाहते हैं, तो टाइप करें: autonuke और एंटर दबाएं। डीबीएएन ड्राइव मिटा देगा और यादृच्छिक डेटा के साथ इसे ओवरराइट करेगा। डिफ़ॉल्ट रूप से, यह ड्राइव को मिटा देता है और तीन बार (डीओडी शॉर्ट) लिखता है, लेकिन यह कई अन्य सुरक्षित वाइप विधियों का भी समर्थन करता है। इसमें व्यवस्थित रहें। इसमें कुछ समय लग सकता है।

इंटरैक्टिव मोड का उपयोग करने के लिए, बिना किसी टाइप किए मुख्य मेन्यू से एंटर दबाएं। यह आपको उन ड्राइव को चुनने और चुनने देता है जिन्हें आप हटाना चाहते हैं।

अब आपके ड्राइव पर्याप्त रूप से नियुक्त किया जाएगा। उनका उपयोग करने के लिए, उन्हें प्रारूपित करना होगा।
निष्कर्ष
तुम वहाँ जाओ। ठीक (त्वरित प्रारूप) सहित, आपकी हार्ड ड्राइव को मिटाने के चार अलग-अलग तरीके, पर्याप्त (पूर्ण प्रारूप), बेहतर (इरेज़र) और सर्वश्रेष्ठ (डीबीएएन)। हालांकि यह संभावना नहीं है कि आपके कंप्यूटर का अगला मालिक आपकी पुरानी फाइलों के माध्यम से घूमने जा रहा है, यह निश्चित रूप से हुआ है। यही कारण है कि वारंटी मरम्मत के लिए इसे भेजने से पहले, इसे कचरा या बेचने से पहले अपनी हार्ड डिस्क ड्राइव को मिटा देना कभी बुरा नहीं होता है। एक एन्क्रिप्टेड सिस्टम डिस्क और आपके डेटा के साथ संयोजित करें सकारात्मक रूप से अचूक होगा।