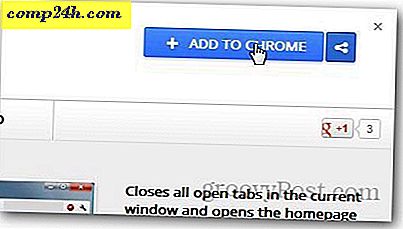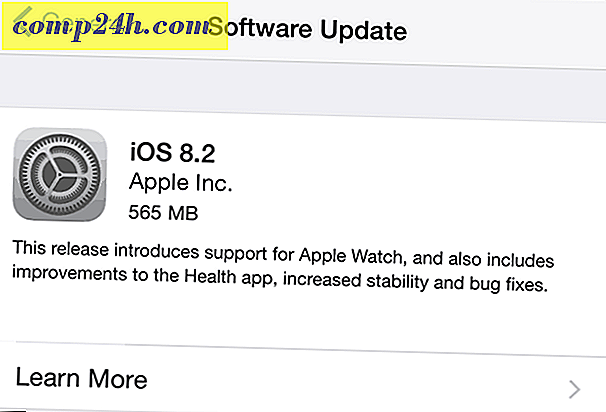विंडोज 10 में दस्तावेज़ या तस्वीरें कैसे स्कैन करें
विंडोज 10 में किसी दस्तावेज़ या फोटो को स्कैन करने के कई तरीके हैं। आप सोच रहे होंगे, इस डिजिटल दशक में सामान स्कैन करने की आवश्यकता कौन है? दुर्भाग्यवश, ऐसी कई परिस्थितियां हैं जिनके पेपर अभी भी पसंदीदा या डिफ़ॉल्ट प्रारूप हैं। करों के लिए बैंकिंग और सरकारी दस्तावेज, उदाहरण के लिए, अभी भी घर पर कागज के रूप में दिखाई देते हैं - ick .. आमतौर पर मेरे घर आते हैं
इस आलेख में, मैं कुछ तरीकों की समीक्षा करूंगा जो आप एक भौतिक स्कैनर या विंडोज़ 10 के लिए फ्री ऑफिस लेंस ऐप का उपयोग करके दस्तावेज़ स्कैन कर सकते हैं। आखिरकार, कौन अदृश्य कागजात दस्तावेजों के पहाड़ के नीचे दफनाया जाना चाहता है?
विंडोज 10 - एक स्कैनर का उपयोग कर स्कैन दस्तावेज़, व्यापार कार्ड या तस्वीरें स्कैन करें
यहां तक कि 2017 में, समर्पित दस्तावेज़ या फ्लैटबेड स्कैनर की गुणवत्ता को हरा करना मुश्किल है। अमेज़ॅन पर, कीमतें, गति इत्यादि के आधार पर कीमतें $ 50 से $ 400 तक हैं ... यदि आप सलाह चाहते हैं, तो कैनन, एपसन या ब्रदर जैसे बड़े ब्रांडों के साथ रहें। उच्च अमेज़ॅन रेटिंग (4+ स्टार) के साथ संयुक्त समीक्षा की उच्चतम संख्या की तलाश करें और आपको बस ठीक होना चाहिए। तो, एक बार जब आप अपने प्रिंटर के साथ सेटअप कर लें और इसे विंडोज 10 के साथ कॉन्फ़िगर करें, तो स्कैनिंग शुरू करने का समय आ गया है!
विंडोज 10 में एक अंतर्निहित स्कैन उपयोगिता शामिल है, जिसे आप प्रिंटर संदर्भ मेनू से एक्सेस कर सकते हैं।
प्रारंभ करें क्लिक करें, टाइप करें : डिवाइस और प्रिंटर फिर एंटर दबाएं। अपने स्कैनर या प्रिंटर पर राइट-क्लिक करें, फिर स्कैन प्रारंभ करें पर क्लिक करें ।

उपयोगकर्ताओं के पास स्क्रीन पर कई विकल्प हैं जो आपको दस्तावेज़ का पूर्वावलोकन करने, रंग प्रारूप (रंग या काला और सफेद) चुनने, चमक समायोजित करने, उपयुक्त रिज़ॉल्यूशन सेट करने और उस प्रारूप को चुनने के लिए भी चुनते हैं, जिसे आप इसे सहेजना चाहते हैं: जेपीईजी, पीडीएफ या पीएनजी । यदि आप दस्तावेज़ का पूर्वावलोकन करने के बाद परिणामों से संतुष्ट हैं, तो स्कैन क्लिक करने के लिए आगे बढ़ें।
अपने चयन करें, सबकुछ अच्छा दिखने के लिए पूर्वावलोकन पर क्लिक करें, फिर स्कैन क्लिक करें।

अपने स्कैन किए गए दस्तावेज़ को नाम देने के बाद, कुछ टैग जोड़ें ताकि बाद में खोजना आसान हो। आयात पर क्लिक करें।

आपका स्कैन किया गया दस्तावेज़ आमतौर पर स्कैन किए गए फ़ाइलों फ़ोल्डर के भीतर चित्रों में पाया जा सकता है।

विंडोज 10 के प्रत्येक संशोधन के साथ, माइक्रोसॉफ्ट धीरे-धीरे क्लासिक डेस्कटॉप के हिस्सों को हटा रहा है और अंतर्निहित स्कैन उपयोगिता अगले शिकार बन सकती है। माइक्रोसॉफ्ट ने एक आधुनिक सार्वभौमिक ऐप जारी किया जिसे आप विंडोज स्कैन नामक विंडोज स्टोर से डाउनलोड कर सकते हैं।
जब आप इस लेख को पढ़ रहे हों, इस पर निर्भर करते हुए, विंडोज स्कैन ऐप पेपर दस्तावेज़ों या तस्वीरों को स्कैन करने के लिए शुरू करने के लिए सबसे अच्छी जगह हो सकती है। यदि आपने 8 से विंडोज 10 में अपडेट किया है, तो आप इसे भी इंस्टॉल कर सकते हैं। उस ने कहा, मुझे अपने विंडोज 10 बॉक्स से ऐप को उड़ाना पड़ा और इसे विंडोज स्टोर से पुनर्स्थापित करना पड़ा। विंडोज 8 से 10 अपग्रेड के दौरान कुछ भ्रष्ट हो गया होगा।

इंटरफ़ेस पुराने स्कैनिंग उपयोगिता के समान है। आप अपने दस्तावेज़ का पूर्वावलोकन कर सकते हैं, अंतिम दस्तावेज़ स्कैन करने से पहले इसे फसल कर सकते हैं, संकल्प समायोजित कर सकते हैं, उपयुक्त फ़ाइल स्वरूपों का चयन कर सकते हैं और अपना सेव स्थान चुन सकते हैं।

तैयार होने पर, स्कैन पर क्लिक करें और फिर स्कैन किए गए दस्तावेज़ की समीक्षा करें।

एक मोबाइल फोन का उपयोग कर दस्तावेज़, व्यापार कार्ड या तस्वीरें या व्हाइटबोर्ड स्कैन करें
हालांकि एक बार बहुत लोकप्रिय, कई लोग अब स्कैनर नहीं खरीदते हैं। कोई चिंता नहीं, माइक्रोसॉफ्ट ऑफिस लेंस नामक एक उत्कृष्ट मोबाइल ऐप भी बनाता है। हमने आईफोन / आईपैड संस्करण के बारे में विस्तार से लिखा है हालांकि यह एंड्रॉइड पर भी अच्छा काम करता है।
लिंक डाउनलोड करें:
- ऐप्पल आईओएस के लिए ऑफिस लेंस (आईफोन / आईपैड)
- एंड्रॉइड के लिए ऑफिस लेंस
- विंडोज के लिए कार्यालय लेंस
कार्यालय लेंस फोटो, व्हाइटबोर्ड, व्यापार कार्ड और दस्तावेजों को जल्दी और आसानी से स्कैन करता है। यह OneDrive, Word और OneNote जैसे अन्य Microsoft ऐप्स के साथ पूरी तरह से एकीकृत है।
इसका उपयोग करना आसान है, बस Office Lens लॉन्च करें, स्कैनर टैब टैप करें, फिर स्कैन करने के लिए सामग्री का प्रकार चुनें। Office Lens इसकी सेटिंग्स को अनुकूलित करेगा और दस्तावेज़ के चारों ओर एक फ्रेम बनायेगा जब इसे पहचाना जाएगा।

फ़ाइल को कैप्चर करने के लिए कैमरा बटन टैप करें, दस्तावेज़ का पूर्वावलोकन करें और फिर वांछित प्रारूप में क्रॉपिंग या सहेजने जैसे आगे समायोजन करें।

अपने दस्तावेज़ को स्कैन करने के बाद, ऐसे अन्य कार्य भी हैं जिन्हें आप लेबल जोड़ना, फसल करना, इसे हटाना या OneNote, OneDrive, Word या PowerPoint में उपयोग के लिए सहेजना चाहते हैं।

तो, विंडोज़ 10 में पुरानी और नई दोनों स्कैनिंग दस्तावेजों और तस्वीरों पर एक नज़र डालें। मुझे स्वीकार करना होगा, समर्पित फ्लैटबेड स्कैनर का उपयोग करके दस्तावेजों को स्कैन करने के लिए अभी भी सबसे अच्छा विकल्प है; अगर आप सबसे अच्छी गुणवत्ता चाहते हैं। उस ने कहा, Onedrive के साथ संयुक्त मोबाइल की सुविधा और गति को हरा करना मुश्किल है। निश्चित रूप से, गुणवत्ता उतनी अच्छी नहीं हो सकती है, लेकिन ज्यादातर मामलों में यह शायद काफी अच्छा है।
आप क्या? क्या आपके पास पसंदीदा प्रक्रिया, ऐप, स्कैनर है जिसका आप उपयोग करते हैं और प्यार करते हैं? हमें इसके बारे में टिप्पणी द्वारा बताएं!