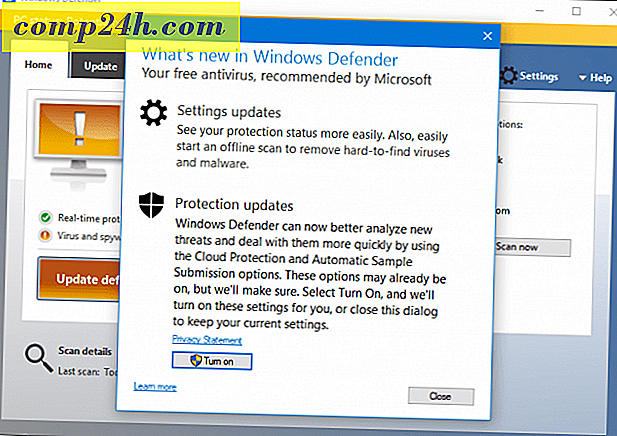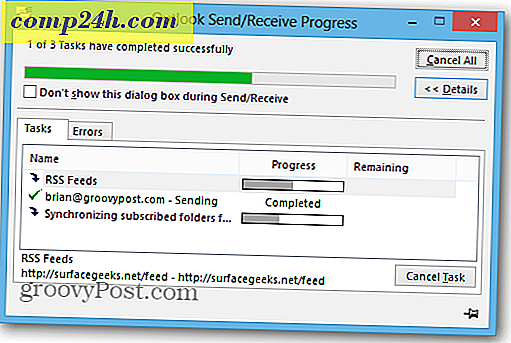अंतिम विंडोज 10 बैकअप और पुनर्स्थापित गाइड
हम इसे पर्याप्त नहीं कह सकते हैं, आपके पीसी डेटा का बैक अप लेना सबसे महत्वपूर्ण चीजों में से एक है जिसे आपको करने की ज़रूरत है। यदि आपका ड्राइव दुर्घटनाग्रस्त हो जाता है या आप मैलवेयर या इससे भी बदतर हो जाते हैं, ransomware और आपके पास बैकअप नहीं है, तो आप भाग्य से बाहर हैं।
आप अपने महत्वपूर्ण दस्तावेज, चित्र, और अन्य फाइलों को खो सकते हैं। विंडोज 10 में बैक अप लेने और अपने पीसी को पुनर्स्थापित करने के साथ-साथ परंपरागत तरीकों को भी पुनर्स्थापित करने के नए तरीके हैं। यहां एक तरीका देखें कि आप यह सुनिश्चित कर सकते हैं कि आपका डेटा सुरक्षित है।
फ़ाइल इतिहास का प्रयोग करें
सबसे पहले विंडोज 8 में पेश किया गया, फ़ाइल इतिहास एक अंतर्निर्मित टूल है जो आपको उन फ़ाइलों को पुनर्प्राप्त करने की अनुमति देता है जिन्हें आप गलती से हटा सकते हैं। ऐप्पल के मैकोज़ में टाइम मशीन के रूप में इसके बारे में सोचें। इसका उपयोग करने के लिए आपको बाहरी हार्ड ड्राइव, बड़ी क्षमता फ्लैश ड्राइव की आवश्यकता है, या आप भी नेटवर्क स्थान का उपयोग कर सकते हैं।
यह समय-समय पर आपके पसंदीदा, संपर्क, डेस्कटॉप आइटम, फ़ाइलें, फ़ोल्डर इत्यादि का बैक अप लेगा। आप कुछ फ़ोल्डरों को बाहर करने के लिए इसे कॉन्फ़िगर भी कर सकते हैं और सेट कर सकते हैं कि यह कितनी बार फ़ाइलों की प्रतियां सहेजता है।
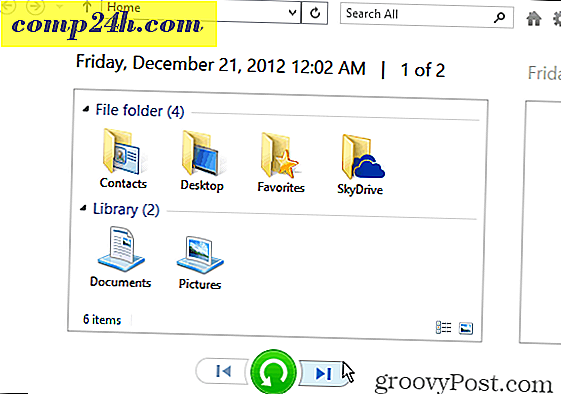
अधिक जानकारी के लिए, हमारे आलेख को पढ़ें: विंडोज 10 में फ़ाइल इतिहास को कैसे सेट अप और कॉन्फ़िगर करें।
एक सिस्टम छवि बनाएँ
एक अन्य अंतर्निर्मित टूल आपको अपने ड्राइव की पूर्ण सिस्टम छवि बनाने की अनुमति देता है। जब आप एक बनाते हैं, तो इसका उपयोग फ़ाइलों को पुनर्प्राप्त करने या अपने पूरे पीसी को पुनर्स्थापित करने के लिए किया जा सकता है यदि आप बूट करने में असमर्थ हैं। सिस्टम छवि बनाने की क्षमता विंडोज के पिछले संस्करणों में एक प्रमुख है।
यदि आप अभी भी विंडोज 10 संस्करण 1151 चला रहे हैं या 10586 बिल्ड क्लासिक कंट्रोल पैनल खोलें और बैकअप और पुनर्स्थापित करें (विंडोज 7) चुनें।

यदि आप Windows 10 वर्षगांठ अद्यतन (1607 बनाएँ) चला रहे हैं तो सेटिंग> अद्यतन और सुरक्षा> बैकअप खोलें और फिर बैकअप और पुनर्स्थापित करें (विंडोज 7 ) पर क्लिक करें।

हमारे आलेख को पढ़ें: विंडोज 10 में सिस्टम छवि बैकअप कैसे बनाएं
एक यूएसबी रिकवरी ड्राइव बनाएँ
एक रिकवरी ड्राइव बनाना आपको अपने कंप्यूटर को यूएसबी ड्राइव से बूट करने और उन्नत स्टार्टअप विकल्पों तक पहुंचने और आपके सिस्टम को पुनर्प्राप्त करने की अनुमति देता है। उन्नत टूल आपको समस्या का निवारण करने की अनुमति देते हैं।

विस्तृत जानकारी के लिए पढ़ें: यूएसबी रिकवरी ड्राइव कैसे बनाएं
एक सिस्टम पुनर्स्थापना बिंदु बनाएँ
एक बड़ा अद्यतन करने या जटिल प्रोग्राम स्थापित करने से पहले आपको पुनर्स्थापना बिंदु बनाना चाहिए। सिस्टम पुनर्स्थापना सुविधा डिफ़ॉल्ट रूप से विंडोज 10 में बंद कर दी गई है, इसलिए आपको बिंदु बनाने से पहले इसे चालू करने की आवश्यकता है।

हमारे आलेख को और पढ़ने के लिए: Windows 10 पुनर्स्थापित बिंदु को कैसे सक्षम और बनाएँ
ऑफसाइट बैकअप
यह सुनिश्चित करना कि आपके पास ऑफ़लाइन बैकअप सेवा सदस्यता ठोस बैकअप रणनीति के लिए बेहद महत्वपूर्ण है। हम क्रैशप्लान का उपयोग करने की सलाह देते हैं, जो प्रति वर्ष $ 59.99 (1 कंप्यूटर) या $ 14 9.99 प्रति वर्ष (2-10 कंप्यूटर) खर्च करता है। यह पृष्ठभूमि में चुपचाप चलता है और आपके पूरे पीसी का बैक अप लेता है या आप विशिष्ट फाइलें और फ़ोल्डर्स चुन सकते हैं।

क्रैशप्लान की हमारी समीक्षा और इसे कैसे सेट अप करें, इसके लिए और पढ़ें
एक और गुणवत्ता बैकअप सेवा जिसे आप कोशिश करना चाहते हैं बैकब्लज़ है। इसे स्थापित करना आसान है और दोनों सेवाएं निःशुल्क परीक्षण प्रदान करती हैं। कोई फर्क नहीं पड़ता कि आप कौन सा पसंद करते हैं, यह एक ठोस डेटा बैकअप और वसूली योजना का एक महत्वपूर्ण हिस्सा है।

बैकब्लज़ की हमारी समीक्षा पढ़ें
उस ड्राइव से डेटा पुनर्प्राप्त करें जो बूट नहीं होगा
यदि आपका हार्ड ड्राइव बूट नहीं होगा, तो आप अभी भी डेटा पुनर्प्राप्त कर सकते हैं। आपको थोड़ा सा काम और बाहरी हार्ड डिस्क संलग्नक करने की आवश्यकता होगी। आप 2.5 और 3.5-इंच मॉडल दोनों में $ 20 से कम के लिए अमेज़ॅन से एक चुन सकते हैं। यह विकल्प कंप्यूटर मरम्मत स्थान पर लेने से कहीं बेहतर है, जिसके लिए आपके लिए यह करने के लिए $ 100 से अधिक लागत हो सकती है।

विस्तृत निर्देशों के लिए पढ़ें: ड्राइव से डेटा को कैसे पुनर्प्राप्त करें जो बूट नहीं होगा
पीसी रीसेट फ़ीचर का प्रयोग करें
सबसे पहले विंडोज 8 में पेश किया गया, पीसी रीसेट सुविधा आपको विंडोज़ 10 अस्थिर हो जाने पर शुरू करने देती है। यह आपको अपनी फाइलें रखने और ऐप्स और सेटिंग्स को हटाने, सब कुछ हटाने और फैक्टरी सेटिंग्स में बहाल करने के लिए तीन विकल्प देता है।

अधिक पढ़ने के लिए: विंडोज 10 पीसी रीसेट फ़ीचर का उपयोग कैसे करें