ट्यूटोरियल: विंडोज डिफेंडर का उपयोग करना - वायरस के लिए अद्यतन परिभाषाएं और स्कैन करें
सुरक्षा विंडोज 10 में शीर्ष बिक्री सुविधाओं में से एक है। माइक्रोसॉफ्ट ने एंटीवायरस उपयोगिता, विंडोज डिफेंडर में निर्मित ऑपरेटिंग सिस्टम को बढ़ाने के लिए बहुत सारे काम किए हैं। मूल रूप से माइक्रोसॉफ्ट सुरक्षा अनिवार्यता कहा जाता है, ऐप का नाम बदलकर डिफेंडर रखा गया था, जो मूल एंटीस्पायवेयर उपयोगिता को प्रतिस्थापित करता था जो पहले रिलीज़ के साथ आया था। विंडोज 10 में विंडोज डिफेंडर संभावित दुर्भावनापूर्ण सॉफ़्टवेयर का त्वरित विश्लेषण करके बेहतर खतरे का पता लगाने पर केंद्रित है; क्लाउड प्रोटेक्शन टेक्नोलॉजी और स्वचालित नमूना सबमिशन का उपयोग करना।
विंडोज 10 में विंडोज डिफेंडर का उपयोग करके दुर्भावनापूर्ण कोड स्कैन करें और निकालें
जब आप पहली बार विंडोज डिफेंडर लॉन्च करते हैं, तो आपको नए सुधारों के बारे में बताते हुए एक संवाद द्वारा अभिवादन किया जाता है, फिर इसे चालू करने के लिए बंद करें पर क्लिक करें ।
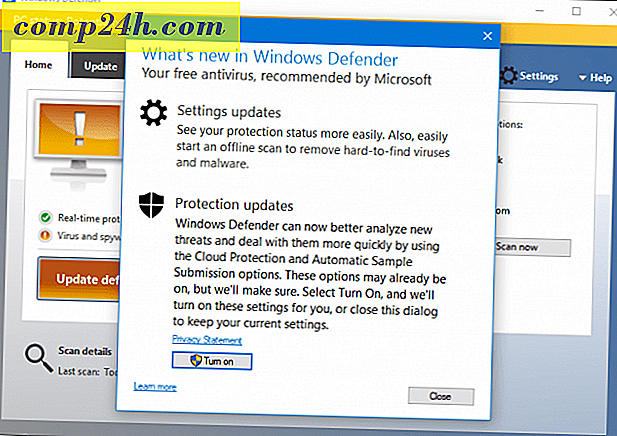
उपयोगिता में इंटरफ़ेस के अनुसार बहुत कुछ नहीं बदला है। आपके कंप्यूटर की स्थिति के आधार पर, विंडोज डिफेंडर एक विशेष रंग प्रदर्शित करेगा।
यदि स्टेटस बार हरा है, तो आप वर्तमान में संरक्षित हैं।

यदि यह आखिरकार विंडोज डिफेंडर को अपडेट करने के बाद से थोड़ी देर हो गया है, तो स्थिति इंगित करेगी कि आपका पीसी संरक्षित नहीं है, जो नारंगी रंग द्वारा दर्शाया गया है। आप अद्यतन परिभाषाओं पर क्लिक करके इसे हल कर सकते हैं।

लाल इंगित करता है कि एक खतरे का पता चला है।
विंडोज 10 सुधार और एकीकरण
डिफेंडर पूरे ऑपरेटिंग सिस्टम में बेहतर एकीकरण प्रदान करता है। इसका उदाहरण विंडोज एक्शन सेंटर जैसे क्षेत्रों में देखा जा सकता है।


आपकी परिभाषाएं पुरानी होने पर विंडोज डिफेंडर आपको सूचित करेगी, जो तुरंत अपडेट करने का विकल्प प्रदान करती है।

अधिसूचना क्षेत्र आइकन और राइट-क्लिक संदर्भ मेनू को भी पुनर्स्थापित किया गया है, जो स्कैनिंग ड्राइव, फ़ोल्डरों और अनुप्रयोगों के लिए त्वरित पहुंच प्रदान करता है।


एक नया आधुनिक सेटिंग्स इंटरफ़ेस विंडोज डिफेंडर कार्यों को संशोधित और समायोजित करना आसान बनाता है; जैसे रीयलटाइम प्रोटेक्शन और क्लाउड-आधारित प्रोटेक्शन। यदि आपको बहिष्करण जोड़ने की आवश्यकता है, तो आप नए सेटिंग्स इंटरफ़ेस के भीतर ऐसा कर सकते हैं। यह महत्वपूर्ण है, खासकर जब मेजबान फ़ाइल जैसे सिस्टम फ़ाइलों को संपादित करना।

परिभाषा अद्यतन कर रहा है
भले ही आपकी स्थिति सुरक्षित है, आपको अभी भी अद्यतन परिभाषाओं की जांच करनी चाहिए। विंडोज अपडेट्स के माध्यम से या विंडोज डिफेंडर इंटरफेस के भीतर परिभाषाएं उपलब्ध हैं; अद्यतन टैब का चयन करें और फिर परिभाषा अद्यतन करें क्लिक करें। आप अपनी परिभाषा स्थिति के बारे में अतिरिक्त जानकारी की समीक्षा भी कर सकते हैं, जैसे अंतिम समय परिभाषाएं, अद्यतन और संस्करण स्थापित किए गए थे।

यदि आपको ऑफ़लाइन कंप्यूटर के लिए परिभाषाएं प्राप्त करने की आवश्यकता है; आप उन्हें मैलवेयर सुरक्षा केंद्र से डाउनलोड कर सकते हैं, इसे थंब ड्राइव पर सहेज सकते हैं, फिर लक्ष्य कंप्यूटर पर इंस्टॉलेशन शुरू कर सकते हैं।

स्कैनिंग और खतरों को हटा रहा है
आप स्कैन कई तरीकों से शुरू कर सकते हैं। बाहरी स्टोरेज डिवाइस के लिए, फ़ाइल एक्सप्लोरर> यह पीसी खोलें, अपने डिवाइस को कनेक्ट करें, डिवाइस पर राइट-क्लिक करें और फिर विंडोज डिफेंडर के साथ स्कैन करें पर क्लिक करें।

आप विंडोज डिफेंडर के भीतर से एक स्कैन शुरू कर सकते हैं। उपयोगिता तीन विकल्प प्रदान करती है: त्वरित, पूर्ण, और कस्टम।
त्वरित - उन क्षेत्रों को जांचता है जिनमें वायरस, स्पाइवेयर और अवांछित सॉफ़्टवेयर समेत दुर्भावनापूर्ण सॉफ़्टवेयर संक्रमित होने की संभावना है।
पूर्ण - आपके कंप्यूटर पर सभी फ़ाइलों को स्कैन करता है और प्रोग्राम चला रहा है। एक पूर्ण स्कैन कंप्यूटर पर संग्रहीत राशि फ़ाइलों के आधार पर अधिक समय लेता है।
कस्टम - यह विकल्प आपको केवल आपके द्वारा चुने गए सिस्टम के क्षेत्रों को स्कैन करने देता है।
जब आप स्कैन करने के लिए तैयार होते हैं, तो उस विकल्प का चयन करें जो आपके लिए उपयुक्त है, फिर स्कैन करें पर क्लिक करें।

जब कोई खतरा पता चला है, तो विंडोज डिफेंडर आपको अपने अस्तित्व के बारे में सूचित करेगा। खतरे को स्वचालित रूप से हटाने के लिए प्रयास किए जाएंगे।

किसी ज्ञात खतरे के बारे में और जानने के लिए, डिफेंडर प्रोग्राम लॉन्च करें, फिर इतिहास टैब का चयन करें। इसके गंभीरता और इसके व्यवहार के विवरण के साथ, खतरे के प्रकार की समीक्षा करने के लिए विवरण देखें पर क्लिक करें। यदि यह निर्धारित किया गया है कि विंडोज डिफेंडर को झूठा सकारात्मक पता चला है, तो आप व्यवहार को संशोधित कर सकते हैं और आइटम को पुनर्स्थापित कर सकते हैं। हालांकि सावधानी के साथ ऐसा करें।

खतरों को दूर करने के लिए आप ऑफ़लाइन सुरक्षा स्कैन भी कर सकते हैं। पहले, इस फ़ंक्शन को विंडोज डिफेंडर ऑफ़लाइन टूल डाउनलोड करने की आवश्यकता थी; निर्देशों के लिए हमारे पिछले लेख को देखें कि इसका उपयोग कैसे करें।

माइक्रोसॉफ्ट ने विंडोज डिफेंडर को तीसरे पक्ष एंटीवायरस उपयोगिताओं के साथ व्यवहार करने के तरीके में भी सुधार किया है। हालांकि इसे प्रारंभ में गिरावट के विकल्प के रूप में डिजाइन किया गया था जब तीसरे पक्ष एंटीवायरस उपयोगिता सदस्यता समाप्त हो गई थी या ग्राहकों ने सदस्यता को नवीनीकृत करने से इंकार कर दिया था; माइक्रोसॉफ्ट ने डिफेंडर इंजीनियर किया है ताकि दोनों सह-अस्तित्व में रह सकें। तो यह नए विंडोज डिफेंडर और इसका उपयोग कैसे करें पर एक नज़र डालें। क्या आप विंडोज डिफेंडर के प्रशंसक हैं या आप किसी तृतीय पक्ष एंटीवायरस उपयोगिता का उपयोग करना पसंद करते हैं? यदि हां, तो हमें बताएं कि टिप्पणियों में क्यों।



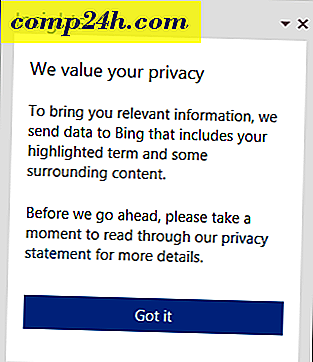

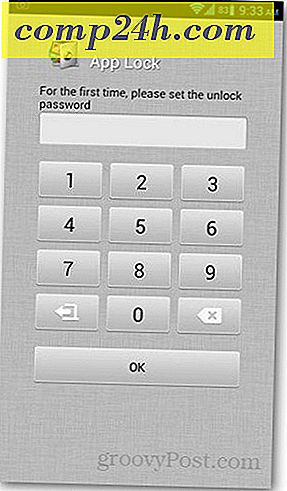

![न्यू माइक्रोसॉफ्ट बिंग मैप्स बीटा के माध्यम से एक यात्रा करें [groovyNews]](http://comp24h.com/img/news/343/take-tour-through-new-microsoft-bing-maps-beta.png)