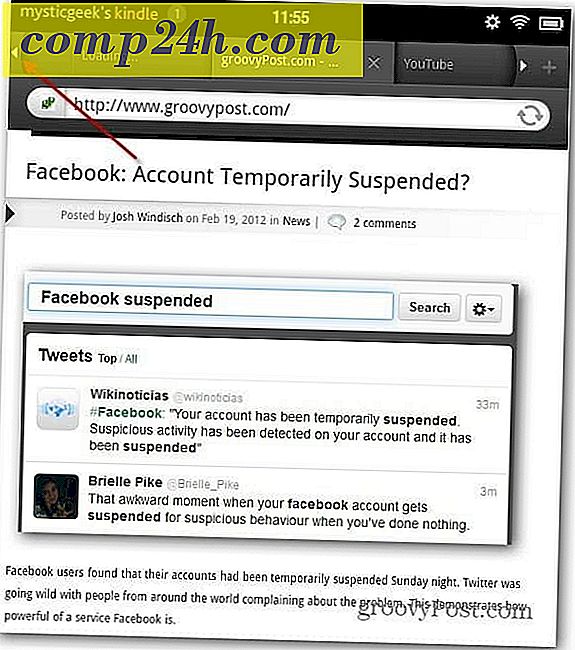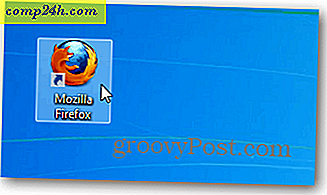स्काइप में हॉटकी का उपयोग करने से आप इसे अपने कीबोर्ड से अधिक आसानी से उपयोग कर सकते हैं। उन्हें सक्षम करने के तरीके पर एक त्वरित युक्ति दी गई है। स्काइप लॉन्च करें। मेनू बार से उपकरण >> विकल्प का चयन करें। विकल्प विंडो में। उन्नत सेटिंग्स पर क्लिक करें। फिर हॉटकी पर क्लिक करें। अब निम्न कार्यों को निष्पादित करने के लिए हॉटकी सेट अप करें। पुकार का उत्तर दें वीडियो का उपयोग कर एक कॉल का जवाब दें एक कॉल को अनदेखा करें फोन रख देना फोकस स्काइप स्काइप पर लोगों के लिए खोजें अपने माइक्रोफोन को म्यूट करें यदि आप कीबोर्ड विज़ार्ड हैं या सिर्फ एक होने का प्रशिक्षण रखते हैं, तो हॉटकी का उपयोग करने स
टिप्स
अपने सभी आईओएस उपकरणों पर एक ही ऐप्पल आईट्यून्स खाते का उपयोग करने से आप उन पर खरीदारियों को सिंक कर सकते हैं। यह आपको कुछ गंभीर समय और नकदी बचा सकता है। यहां बताया गया है कि आप अपने आईपैड, आईपॉड और आईफोन में खरीदे गए ऐप्स के सिंक्रनाइज़ेशन को कैसे नियंत्रित कर सकते हैं। सेटिंग्स >> स्टोर टैप करें। स्टोर सेटिंग्स में, समायोजित करें कि कौन से ऐप्स स्वचालित रूप से आपके आईट्यून्स खाते से खरीदारी डाउनलोड कर सकते हैं। स्टोर सेटिंग्स प्रत्येक आईओएस डिवाइस के लिए अलग हैं इसलिए आपको अपने प्रत्येक आईओएस डिवाइस पर इस प्रक्रिया को दोहराने की आवश्यकता होगी।
आईट्यून्स ने आधिकारिक तौर पर मेरे लिए इसकी उपयोगिता को पार कर लिया है। यही कारण है कि मैं इसे कुचलने और शुद्ध आईओएस और iCloud जा रहा हूँ। # 1 डिवाइस पर ही अपडेट किए जाते हैं। अतीत में, आईट्यून्स स्थापित करने का एकमात्र कारण मेरे आईओएस उपकरणों पर अपडेट इंस्टॉल करना था। आईओएस 5 को अपडेट करने के बाद से, मैं आईट्यून्स को बाईपास कर सकता हूं और डिवाइस पर सभी अपडेट कर सकता हूं। यह कहना मुश्किल है कि ऐप्पल के लिए इतना समय लगा। शायद उन्होंने एंड्रॉइड पर ध्यान दिया जिसमें बॉक्स के ठीक बाहर एक अंतर्निहित अद्यतन सुविधा है। या शायद ऐप्पल के साथ सभी तकनीकें थीं लेकिन रणनीतिक कारणों (आईट्यून्स ...) के कारण इस
आईट्यून्स में वीडियो देखते समय, यह एक ही समय में स्टोर या लाइब्रेरी ब्राउज़ करने में सक्षम नहीं है। वीडियो को एक अलग विंडो में चलाने के लिए यहां एक त्वरित युक्ति है। आईट्यून लॉन्च करें और वीडियो पॉडकास्ट, मूवी या टीवी शो चलाएं जिसे आप देखना चाहते हैं। स्क्रीन पर राइट क्लिक करें और अलग विंडोज़ में प्ले वीडियो का चयन करें। वीडियो अपनी खिड़की में बाहर निकल जाएगा। अब वीडियो चलाने के दौरान आप बाकी आईट्यून ब्राउज़ कर सकते हैं। वीडियो को आईट्यून्स में वापस लाने के लिए, वीडियो स्क्रीन पर राइट क्लिक करें और आईट्यून्स विंडो में प्ले वीडियो चुनें।
मैंने पाया है कि एक ऐप का उपयोग करना जो रीबूट को अनुकरण करता है, मेरे एंड्रॉइड डिवाइस के प्रदर्शन को बढ़ाने में बहुत मददगार हो सकता है। मैं फास्ट रीबूट का उपयोग करता हूं। मैं इसे अपने एंड्रॉइड स्मार्टफोन और टैबलेट दोनों पर उपयोग करता हूं क्योंकि मुझे अपने डिवाइस को रीबूट करने की प्रतीक्षा करने से नफरत है। फास्ट रीबूट के साथ, मुझे शायद ही कभी एक वास्तविक रीबूट करना होगा और वे जल्दी ही अपने चरम प्रदर्शन पर वापस आ जाएंगे। यह आपको अपने डिवाइस को रूट करने की आवश्यकता नहीं है। यह भौतिक रीबूट से बहुत तेज़ है, मेमोरी साफ़ करता है और आपके एंड्रॉइड डिवाइस को चिकनी चल रहा है।
यह सुनिश्चित करने के लिए कि आपके iDevice पर सफारी स्वच्छ और तेज़ है, इसे आपके द्वारा देखी गई अंतिम साइट के बजाय इसे खाली पृष्ठ पर खोलें। सबसे पहले, अपने आईफोन, आईपैड या आईपॉड टच पर सफारी लॉन्च करें। इसे साफ़ करने के लिए पता बार में एक्स आइकन टैप करें और इसके बारे में टाइप करें: रिक्त । जाओ टैप करें। इसके बाद, साझा करें आइकन टैप करें और फिर होम स्क्रीन में जोड़ें। अब आइकन को एक नाम दें जिससे आप इसे आसानी से पहचान सकें। आइकन आपकी होम स्क्रीन पर दिखाई देता है जहां आप इसे किसी अन्य फ़ोल्डर में ले जा सकते हैं या डॉक पर डाल सकते हैं। अब आप हमेशा अपने iDevice पर सफारी को रिक्त पृष्ठ पर लॉन्च कर सकते ह
बेल्कर सलाहकार से मिलें - आपका नया सबसे अच्छा दोस्त। बेल्कर विंडोज के लिए एक उत्कृष्ट मुक्त सिस्टम प्रोफाइलिंग और सुरक्षा स्कैनिंग उपकरण है। मैंने इसे अपने सिस्टम पर वर्षों से इस्तेमाल किया है। बेलारस स्वचालित रूप से सिक्युनिया पीएसआई जैसे प्रोग्राम अपडेट नहीं करता है जिसे मैंने हाल ही में बताया था। असल में, दोनों एक महान टीम बनाते हैं! नहीं, बेल्कर आपको बताए गए विंडोज अपडेट्स के बारे में, बहुत विस्तार से, आपको बताने में एक शानदार काम करता है। यह आपको यह बताने में भी एक अच्छा काम करता है कि कंप्यूटर और संस्करण पर कौन सा सॉफ्टवेयर स्थापित है। इसके अलावा, यह सिफारिश करता है कि आप अपने सिस्टम को ब
क्या आप जानते थे कि ऐप्पल आईफ़ोन, आईपैड और आईपॉड टच डिवाइसेस में कीबोर्ड पर एक कुंजी दबाने और पकड़कर आप गुप्त कीबोर्ड शॉर्टकट्स तक पहुंच सकते हैं? ठीक है ... शायद बिल्कुल "गुप्त" नहीं, हालांकि, ऐप्पल ने आईओएस उपकरणों पर इस ग्रोवी फीचर को छिपाने का अच्छा काम किया और मैं शर्त लगाऊंगा कि आपने इससे पहले कभी नहीं सुना है। यह एक त्वरित टिप है इसलिए अपने iDevice को पकड़ो और
आप जानते हैं कि यह कैसे है, समय और समय फिर से आप टूट जाते हैं, फिर आप एक साथ वापस आते हैं। 6 महीने बाद आप स्थिर हो जाने के बाद केवल एक साथ वापस आने के लिए फिर से टूट जाते हैं। मैं समझा नहीं सकता कि यह पिछले 2 वर्षों में DreamHost के साथ मेरा रिश्ता कैसा है। यह असफल होने के बिना होता है। ड्रीमहोस्ट दुर्घटनाग्रस्त हो जाता है, मैं परेशान हो जाता हूं तो ड्रीमहोस्ट 2-3 महीने तक स्थिर हो जाता है। मैं एक और साइट खरीदता हूं या सोचता हूं कि " हाँ यह पिछली बार खराब थी लेकिन मुझे यकीन है कि उन्होंने चीजों को समझ लिया है" केवल पूरी सेवा दुर्घटनाग्रस्त होने के लिए। उदाहरण के लिए आज रात ले लो। मैंन
जब आपको किसी वेबपृष्ठ से जानकारी प्रिंट करने की आवश्यकता होती है, तो आपको उन विज्ञापनों और सामग्री का एक गुच्छा प्राप्त करना परेशान होता है जिनकी आपको आवश्यकता नहीं होती है। यदि आप अपने स्याही और पेपर को एक संपूर्ण पृष्ठ प्रिंट करना नहीं चाहते हैं - तो बस चुनें कि आप क्या चुनते हैं। टेक्स्ट और / या छवियों को हाइलाइट करें जिन्हें आप मुद्रित करना चाहते हैं। अब अपने ब्राउज़र में फ़ाइल >> प्रिंट पर जाएं या बस [Ctrl] [पी] कीबोर्ड संयोजन का उपयोग करें। प्रिंट स्क्रीन आती है। आप जिस प्रिंटर का उपयोग करना चाहते हैं उसका चयन करें। फिर प्रिंट क्रोध के तहत चयन चयन करें और ठीक क्लिक करें। यह त्वरित य
एक ब्लॉगर के रूप में, मुझे आश्चर्य हुआ जब मुझे अपने नए एंड्रॉइड मोबाइल फोन पर स्क्रीनशॉट लेने का एक आसान तरीका नहीं मिला, खासकर जब से एक आईफोन का उपयोग कर प्रक्रिया इतनी मृत हो गई है .. वैसे भी, बहुत से लोग इसके बारे में पूछ रहे हैं अपने सैमसंग गैलेक्सी एस पर grooveDexter सौभाग्य से, सभी आशाओं के चारों ओर खेलने के बाद खो गया है! वास्तव में एंड्रॉइड पर स्क्रीनशॉट लेने का एक तरीका है और यह ग्रोवी गाइड आपको दिखाएगा कि हमारी सामान्य चरण-दर-चरण प्रक्रिया में कैसे। सबसे
अपने एंड्रॉइड फोन पर कॉल या टेक्स्ट बनाने के लिए, यहां सबसे अच्छा तरीका है: बस संपर्क नाम को स्लाइड करें। यहां तक कि उत्साही एंड्रॉइड उत्साही भी यह स्पष्ट यूआई सुविधा याद नहीं करते हैं। बस अपनी उंगली को बाएं या दाएं से संपर्क पर स्लाइड करें। अब संपर्क ऐप के माध्यम से संपर्क करें या अपने फोन के डायलर का उपयोग करके और संपर्क टैब दबाकर। यहां एक छोटा वीडियो है जो आपको दिखाता है कि आप इसे कैसे करते हैं। ">
यदि आप अपने आरएसएस रीडर के रूप में Outlook का उपयोग करते हैं, तो संभवतः आपके पास कई कहानियां हैं जिन्हें आपने पहले ही पढ़ा है या पढ़ा नहीं है। सभी को पढ़ने या अपठित के रूप में चिह्नित करना आसान है, यह कैसे करें इसे करने के बारे में एक त्वरित युक्ति है। अपना आरएसएस रीडर फ़ोल्डर खोलें। किसी भी फ़ीड्स पर क्लिक करें, फिर उन्हें चुनने के लिए [Ctrl] [ए] का उपयोग करें। या Shift कुंजी दबाए रखें और प्रत्येक कहानी को हाइलाइट करें जिसे आप पढ़ना या अपठित के रूप में चिह्नित करना चाहते हैं। फिर दायाँ क्लिक करें और यहां मैं मार्क को पढ़ने के रूप में चुन रहा हूं। प्रत्येक कहानी अब बोल्ड नहीं होगी। या उन्हें अप
यदि आप मैक ओएस एक्स मेनू बार पर घड़ी का एक अलग रूप देखना चाहते हैं - इसे एनालॉग में बदलें। बस डिजिटल घड़ी पर दाएं या बाएं क्लिक करें, फिर ड्रॉप डाउन मेनू से एनालॉग के रूप में देखें का चयन करें। यही सब है इसके लिए। घड़ी अब एक छोटे एनालॉग शैली आइकन के रूप में प्रदर्शित होती है। मैक ओएस एक्स में मेनू बार पर स्थान बचाने में मदद करने के लिए यह एक साधारण युक्ति है।
फोटो क्रेडिट: गीना स्मिथ यदि आप एक एंड्रॉइड स्मार्टफोन उपयोगकर्ता हैं, तो सबसे ज्यादा परेशान चीजों में से एक Google टॉक संदेशों को प्राप्त कर रहा है, भले ही आपने इसे बंद कर दिया हो। यह तब होता है जब यह स्वचालित रूप से साइन इन करने के लिए सेट होता है। यहां इसे रोकने का तरीका बताया गया है। सबसे पहले, अपने स्मार्टफ़ोन पर मेनू बटन टैप करें और सेटिंग्स का चयन करें। फिर, स्वचालित रूप से साइन इन अनचेक करें। बस! यदि आप इसे पुनः सक्षम करना चाहते हैं, तो बस सेटिंग्स में वापस जाएं और स्वचालित रूप से साइन इन करें चेक करें। चूंकि हम एंड्रॉइड से बात कर रहे हैं, अगर आप एक गेमर हैं, तो एंड्रॉइड के लिए Minecraf
यदि आपके पास किंडल फायर सिल्क ब्राउज़र के माध्यम से वेब ब्राउज़ करते समय बहुत सारे खुले टैब हैं, तो आपको उन्हें अलग-अलग बंद करने की आवश्यकता नहीं है। यहां एक ही समय में उन्हें बंद करने का तरीका बताया गया है। यहां मेरे पास 10 अलग-अलग टैब खुले हैं - जो टैब खोलने की सीमा है। प्रत्येक व्यक्ति को अलग-अलग बंद करने की बजाय, मैं उन्हें एक साथ बंद करना चाहता हूं। खुले टैब के ऊपरी बाईं ओर टैब नेविगेशन तीर को दबाकर रखें। निम्नलिखित संदेश विंडो खुलती है। सभी टैब बंद टैप करें। बस! किंडल फायर पर बुकमार्क प्रबंधित करने के लिए मेरा अन्य आलेख देखना सुनिश्चित करें।
डिफ़ॉल्ट रूप से, माइक्रोसॉफ्ट आउटलुक 2010 नेविगेशन फलक में प्रत्येक फ़ोल्डर के बगल में कुल ईमेल अपठित प्रदर्शित करता है। इस त्वरित युक्ति में मैं आपको यह दिखाने के लिए जा रहा हूं कि इस सेटिंग को इसके बजाय कुल ईमेल प्रदर्शित करने के लिए कैसे बदला जाए। Outlook 2010 खोलें और उस फ़ोल्डर को राइट क्लिक करें जिसे आप बदलना चाहते हैं। मेरे उदाहरण में मैं इनबॉक्स को बदलने जा रहा हूं। सामान्य टैब पर, रेडियो बटन पर क्लिक करें आइटम की कुल संख्या दिखाएं। सहेजने के लिए ठीक क्लिक करें। जैसा कि आप नीचे स्क्रीनशॉट से देख सकते हैं, मेरा इनबॉक्स अब फ़ोल्डर बनाम कुल अपठित फ़ोल्डर में कुल ईमेल दिखा रहा है। जैसा कि आ
यह अक्सर नहीं होता है, लेकिन कभी-कभी आपको सभी अपरकेस वर्णों में टाइप करने की आवश्यकता होती है। किंडल फायर पर आप Shift कुंजी दबा सकते हैं, लेकिन थोड़ी देर बाद यह परेशान हो जाता है। यहां अपनी किंडल फायर पर छिपी हुई कैप्स लॉक कुंजी तक पहुंचने का तरीका बताया गया है। अपने जलाने की आग पर एक दस्तावेज़ या ईमेल खोलें। फिर कैप्स लॉक कुंजी तक पहुंचने के लिए, Shift कुंजी पर दो बार टैप करें। यह संतरे को इंगित करेगा कि आप कैप्स मोड में हैं। कम मामले पर वापस जाने के लिए, बस Shift कुंजी को फिर से टैप करें।
आज मेरे कंप्यूटर पर काम करते समय, मैं गलती से इस कीबोर्ड शॉर्टकट में भाग गया जो तुरंत आपकी स्क्रीन को बढ़ाएगा। विंडोज कुंजी को दबाकर रखें और फिर प्लस कुंजी (+) दबाएं। स्क्रीन को और भी बढ़ने के लिए प्लस कुंजी दबाकर रखें (आप इसे पागल बना सकते हैं)। फिर सामान्य दृश्य के लिए ज़ूम आउट करने के लिए शून्य कुंजी (-) का उपयोग करें। पूरा करने के बाद, अगर आपको इसकी आवश्यकता नहीं है तो आवर्धक ऐप से बाहर निकलना सुनिश्चित करें। यदि आप एक छोटी छवि पर अधिक जानकारी देखने की कोशिश कर रहे हैं, तो यह ग्रोवी कीबोर्ड शॉर्टकट काम में आता है।
उपलब्ध सभी प्लगइन्स पर विचार करते हुए फ़ायरफ़ॉक्स एक शानदार वेब ब्राउज़र है। मुसीबत यह है कि उनमें से कुछ प्लगइन डिजाइन किए गए हैं और साथ ही वे भी हो सकते हैं। इससे फ़ायरफ़ॉक्स को ऐसे राज्य में ले जाता है जहां यह शुरू करने से इंकार कर देता है। यहां तक कि उन्नयन या पुनर्स्थापित भी इस बिंदु पर व्यर्थ हो सकता है। समस्या को ठीक करने का सबसे अच्छा तरीका फ़ायरफ़ॉक्स को सुरक्षित मोड में शुरू करना है। शिफ्ट कुंजी को दबाकर और सामान्य रूप से प्रोग्राम शुरू करके सुरक्षित मोड में फ़ायरफ़ॉक्स खोलें। यह विधि काम करेगी कि यह डेस्कटॉप शॉर्टकट है, जैसा कि चित्रित किया गया है, या स्टार्ट मेनू में एक लिंक है। ज


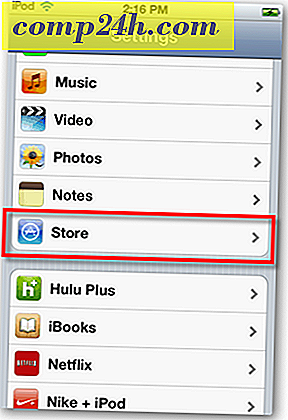

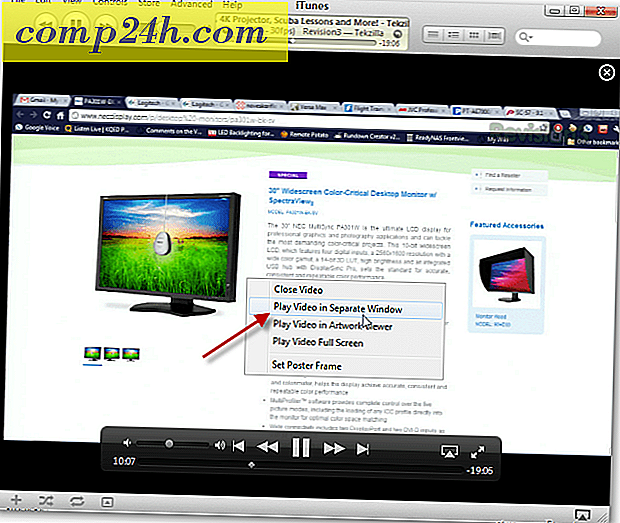



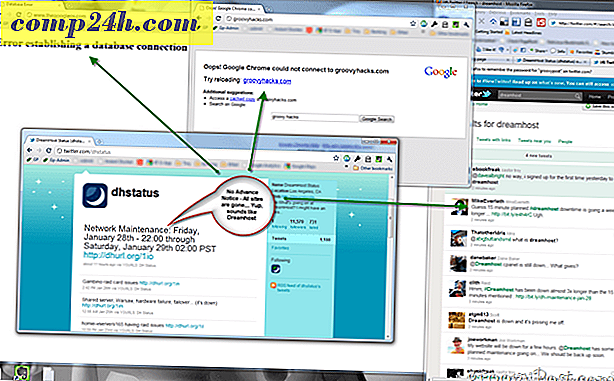



![डिजिटल से एनालॉग तक मैक ओएस एक्स मेनू बार घड़ी बदलें [टिप]](http://comp24h.com/img/tips/488/change-mac-os-x-menu-bar-clock-from-digital-analog.jpg)