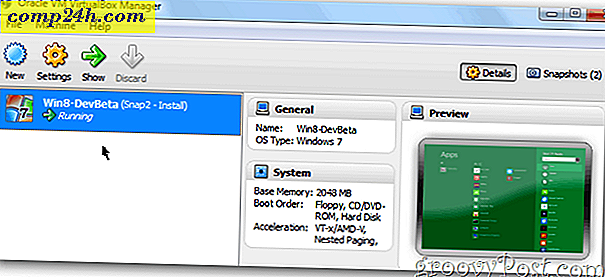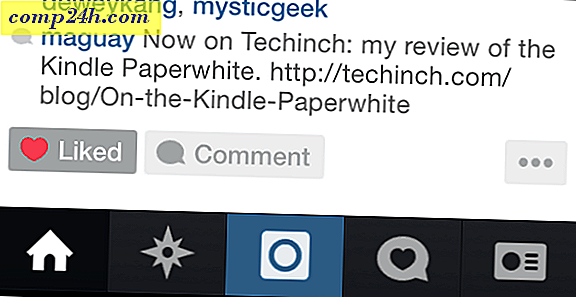Windows 7 के लिए अपने मॉनिटर रंग को कैलिब्रेट करने के लिए DCCW.exe का उपयोग कैसे करें
 यदि आपने अभी एक नई एलसीडी स्क्रीन खरीदी है और रंग बंद हो गया है, तो एक अच्छा मौका है कि गलती विंडोज 7 के भीतर है, न कि आपके हार्डवेयर। किसी मित्र के लैपटॉप को उधार लेने पर, पहली बात मैंने देखी थी कि एरो थीम बिल्कुल सही नहीं दिख रही थी। सबसे पहले, मैंने सोचा कि यह एक तला हुआ वीडियो कार्ड था, लेकिन यह पता चला कि यह सिर्फ एक गड़बड़ गामा सेटिंग था।
यदि आपने अभी एक नई एलसीडी स्क्रीन खरीदी है और रंग बंद हो गया है, तो एक अच्छा मौका है कि गलती विंडोज 7 के भीतर है, न कि आपके हार्डवेयर। किसी मित्र के लैपटॉप को उधार लेने पर, पहली बात मैंने देखी थी कि एरो थीम बिल्कुल सही नहीं दिख रही थी। सबसे पहले, मैंने सोचा कि यह एक तला हुआ वीडियो कार्ड था, लेकिन यह पता चला कि यह सिर्फ एक गड़बड़ गामा सेटिंग था।
विंडोज 7 का उपयोग डिस्प्ले कलर कैलिब्रेशन टूल का उपयोग करके आप आसानी से अपनी स्क्रीन की उपस्थिति को आसानी से समायोजित कर सकते हैं और शायद चीजों को कैसे देख सकते हैं में सुधार कर सकते हैं। इसे आजमा सकते हैं?
विंडोज 7 में रंग, चमक, और कंट्रास्ट मुद्दे को कैसे ठीक करें
1. स्टार्ट मेनू ऑर्ब पर क्लिक करें और फिर dccw.exe टाइप करें और एंटर दबाएं ।

2. स्वागत स्क्रीन पर आपका स्वागत है! अगला क्लिक करें ।

3. अपने हार्डवेयर डिस्प्ले पर बाहरी या कार्यात्मक कुंजी का उपयोग अपनी सेटिंग को डिफ़ॉल्ट फ़ैक्टरी स्थिति में बदलने के लिए करें। फिर अगला क्लिक करें । 
4. गुड गामा नाम की छवि पर एक नज़र डालें । ; आप यह याद रखना चाहेंगे कि यह कैसा दिखता है ताकि आप इसे अगले पृष्ठ पर दोहराने का प्रयास कर सकें। अगला क्लिक करें ।

5. बाईं ओर समायोज्य स्लाइडर का उपयोग करके, पिछले पृष्ठ से अच्छी गामा छवि से मेल खाने के लिए गामा समायोजित करें। एक बार जब आप महसूस कर लेंगे कि आपने इसका मिलान किया है तो अगला क्लिक करें ।
नोट: उदाहरण छवि से सटीक मिलान करना असंभव साबित हो सकता है, इसलिए बस इसे जितना संभव हो उतना प्राप्त करने का प्रयास करें।

6. अगले पृष्ठ पर आप इस टूल का उपयोग बाहरी या कार्यात्मक विपरीत और प्रदर्शन की चमक सेटिंग को समायोजित करने में आपकी सहायता के लिए कर सकते हैं। यह हार्डवेयर उपकरण आपकी हार्डवेयर सेटिंग्स को सही तरीके से समायोजित करने के लिए आवश्यक नहीं है, इसलिए इसके लिए हम चमक और कंट्रास्ट समायोजन छोड़ने के लिए कैसे क्लिक करेंगे ।

7. आप रंग संतुलन उदाहरण पृष्ठ पर समाप्त हो जाएंगे। बड़े तटस्थ ग्रेज़ नमूना जैसा दिखता है, उसे याद रखने का प्रयास करें, जैसा कि अगले पृष्ठ पर हम इसे दोहराने का प्रयास करेंगे। अगला क्लिक करें ।

8. अपनी स्क्रीन के रंग संतुलन को समायोजित करने के लिए 3 रंग स्लाइडर का उपयोग करें, भूरे रंग के सलाखों को पिछले पृष्ठ पर दिखाए गए तटस्थ ग्रे की तरह दिखने का प्रयास करें। एक बार जब आपको लगता है कि आपको यह सही मिला है, तो अगला क्लिक करें ।

9. रंग अंशांकन उपकरण के अंतिम पृष्ठ पर, आप अपनी वर्तमान सेटिंग्स की तुलना अपने पुराने लोगों से कर पाएंगे। पिछली अंशांकन पर क्लिक करें और यह देखने के लिए कि आप बेहतर पसंद करते हैं, अपने वर्तमान अंशांकन के साथ इसकी तुलना करें। संभावना है कि, आपकी नई अंशांकन आपकी पुरानी कॉन्फ़िगरेशन से बेहतर दिखनी चाहिए और यदि ऐसा है, तो आपका पूरा हो गया! समाप्त क्लिक करें। लेकिन, अगर किसी कारण से आपको अपने पिछले अंशांकन की तरह बेहतर लगता है, तो रद्द करें पर क्लिक करें।

यही सब है इसके लिए! यदि चीजें अभी भी सही नहीं दिखती हैं तो विज़ार्ड के माध्यम से कुछ और बार चलाने के लिए स्वतंत्र महसूस करें और इसके साथ-साथ अपनी सभी हार्डवेयर सेटिंग्स को समायोजित करें। यदि आपके प्रदर्शन के साथ गंभीर हार्डवेयर समस्या हो रही है, तो विज़ार्ड केवल कुछ डिग्री में मदद करने में सक्षम होगा। यह सिर्फ एक नई स्क्रीन या वीडियो कार्ड खरीदने का समय हो सकता है।
क्या आपके पास एक ग्रोवी कंप्यूटर टिप है? या शायद एक सवाल? नीचे एक टिप्पणी छोड़ दो या समुदाय मंच में एक चर्चा शुरू करें! आपकी प्रतिक्रिया सुनना अच्छा लगेगा!