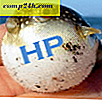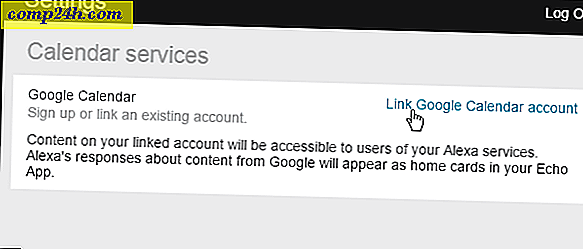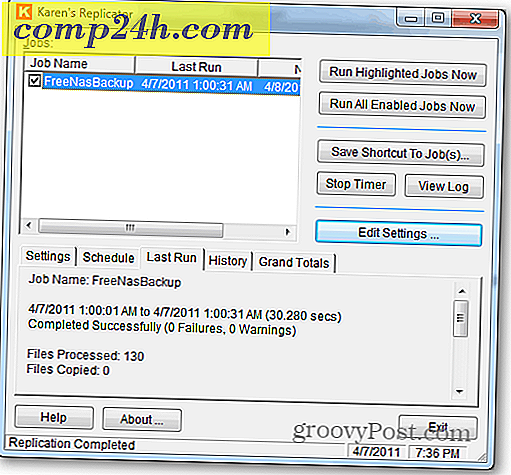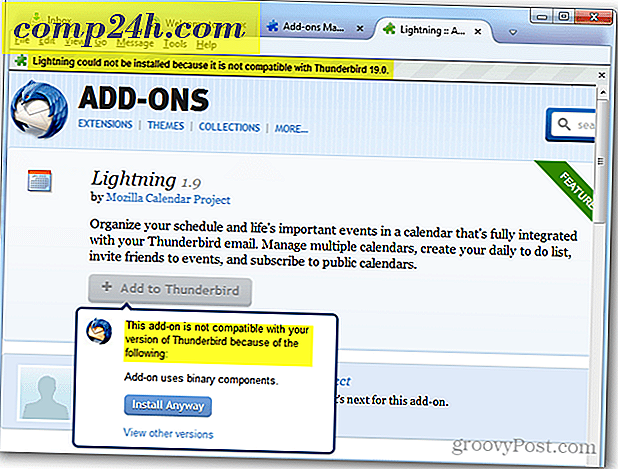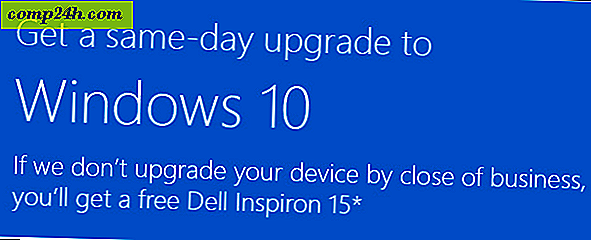मैकोज़ में एक टाइम मशीन बैकअप कैसे सेट करें
आखिरी बार हमने टाइम मशीन पर देखा - मैकोज़ में निर्मित बैकअप टूल - कुछ समय पहले जब ऐप्पल ने अभी भी अपना डेस्कटॉप ऑपरेटिंग सिस्टम ओएस एक्स कहा था। हमने सोचा था कि हमें और अधिक समय में मशीन मशीन की स्थापना और उपयोग करने पर एक और नजर डालना चाहिए मैकोज सिएरा या बाद में हालिया रिलीज। इस आलेख में, हम आपको दिखाते हैं कि अपना पहला बैकअप कैसे बनाएं, फ़ाइल के पिछले संस्करण को पुनर्स्थापित करें, और टाइम मशीन का उपयोग करके सिस्टम रिकवरी करें।
मैकोज़ में टाइम मशीन बैकअप कैसे बनाएं और प्रबंधित करें
टाइम मशीन बैकअप करने से पहले, आपको भविष्य में जरूरतों के लिए अंतरिक्ष के साथ अपने पूरे मैक का बैक अप लेने के लिए पर्याप्त स्थान के साथ बाहरी हार्ड डिस्क की आवश्यकता होगी। इन दिनों बाहरी ड्राइव वास्तव में सस्ते हैं और आपको कुछ भी कल्पना की आवश्यकता नहीं है; एक यूएसबी 3.0 यांत्रिक ड्राइव की सिफारिश की है।
आप $ 70 के लिए 2 टीबी या अधिक के साथ ड्राइव प्राप्त कर सकते हैं, कभी-कभी कम भी। यदि आपके पास विभिन्न ऑपरेटिंग सिस्टम चलाने वाले एकाधिक कंप्यूटर हैं, तो आप अपनी बाहरी हार्ड डिस्क को विभाजित कर सकते हैं और इसे अन्य सिस्टम के साथ साझा कर सकते हैं। मैं आपको आंतरिक भंडारण की मात्रा के अनुसार अंतरिक्ष की मात्रा दोगुना करने की सलाह दूंगा। इसलिए, यदि ड्राइव का कुल आकार 256 जीबी है, तो बैकअप के लिए 512 जीबी आवंटित करें।
टाइम बैकअप कैसे और कैसे करता है?
टाइम मशीन आपके ड्राइव पर फ़ाइलों के बढ़ते बैकअप बनाता है। उपयोगकर्ता पूरी प्रणाली या केवल विशिष्ट फाइलों को भी पुनर्स्थापित कर सकते हैं। टाइम मशीन निम्नलिखित रखती है:
- स्पेस परमिट के रूप में स्थानीय स्नैपशॉट्स।
- पिछले 24 घंटों के लिए प्रति घंटा बैकअप।
- पिछले महीने के लिए दैनिक बैकअप।
- पिछले सभी महीनों के लिए साप्ताहिक बैकअप।
मैकोज़ में टाइम मशीन सेट करना आसान है। अपने बाहरी ड्राइव से कनेक्ट करें और आपको बैकअप के लिए ड्राइव सेट करने के लिए कहा जाएगा। यदि आपके द्वारा उपयोग किए जा रहे बाहरी ड्राइव में एक से अधिक विभाजन हैं, तो सूची बॉक्स में क्लिक करें, ड्राइव का चयन करें और फिर बैकअप डिस्क के रूप में उपयोग करें पर क्लिक करें ।
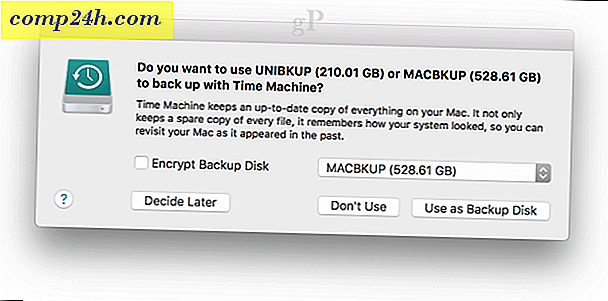
अगर आपको संकेत नहीं दिया जाता है, तो सिस्टम प्राथमिकताएं खोलें और डिस्क का चयन करें पर क्लिक करें ।

उस ड्राइव का चयन करें जिसे आप बैकअप के लिए उपयोग करना चाहते हैं, फिर डिस्क का उपयोग करें पर क्लिक करें । नोट, आप बैकअप को एन्क्रिप्ट करना भी चुन सकते हैं, यदि आप संवेदनशील जानकारी संग्रहीत करते हैं तो इसकी अनुशंसा की जाती है।

टाइम मशीन के साथ उपयोग के लिए डिस्क तैयार करने के लिए मिटाएं पर क्लिक करें।

प्रतीक्षा करें जबकि डिस्क मिटा दी गई है और टाइम मशीन आपके पहले बैकअप को करने के लिए तैयार है।

पिछली बार जब आपने बैकअप किया था तो टाइम मशीन समय-समय पर आपको सूचित करेगी। आप सिस्टम प्राथमिकता> टाइम मशीन या टाइम मशीन मेनू बार से मैन्युअल रूप से बैकअप प्रारंभ कर सकते हैं।

अपनी टाइम मशीन बैकअप अनुकूलित करें
डिफ़ॉल्ट रूप से टाइम मशीन सबकुछ बैक अप लेती है, जो समय के साथ डिस्क स्पेस की एक बड़ी मात्रा का उपयोग करती है। आप बैकअप से फ़ोल्डर या विभाजन को छोड़कर स्थान बचा सकते हैं। टाइम मशीन सिस्टम प्राथमिकताएं में, विकल्प क्लिक करें, फ़ोल्डर का चयन करने के लिए जोड़ें बटन पर क्लिक करें, बाहर निकलें क्लिक करें और फिर सहेजें पर क्लिक करें।
उसी संवाद से, आप बैटरी पावर के दौरान टाइम मशीन बैकअप करने के विकल्प को भी सक्षम कर सकते हैं। टाइम मशीन तब तक बैकअप रखेगी जब तक आपके पास पर्याप्त खाली स्थान न हो, लेकिन डिस्क भरने के बाद पुराने बैकअप हटा दिए जाएंगे।

टाइम मशीन बैकअप से फ़ाइलों को पुनर्स्थापित कैसे करें
यदि आपको किसी फ़ाइल की हटाई गई फ़ाइल या पिछले संस्करण को पुनर्स्थापित करने की आवश्यकता है, तो आप टाइम मशीन दर्ज करके ऐसा कर सकते हैं। यह वह जगह है जहां स्नैपशॉट सुविधा का लाभ आसान हो जाता है। टाइम मशीन मेनू से, एंटर टाइम मशीन पर क्लिक करें।

यह टाइम मशीन इंटरफ़ेस खुल जाएगा जहां आप अपनी जानकारी के दृश्य क्रोनोलॉजिकल बैकअप देखेंगे। एक ऊपर और नीचे तीर आपको आगे और आगे बढ़ने देता है या आप विशेष रूप से प्रत्येक बैकअप अवधि के माध्यम से तुरंत जाने के दाईं ओर ग्राफ पर होवर कर सकते हैं। अगर आप फ़ाइल को पुनर्स्थापित करना चाहते हैं, तो इसे चुनें, फिर पुनर्स्थापित करें क्लिक करें।

एक पूर्ण सिस्टम रिकवरी करें
यदि आपका मैक बूट नहीं हो रहा है तो आप एक पूर्ण सिस्टम रिकवरी भी कर सकते हैं। अपने मैक पर पावर, फिर ऐप्पल लोगो प्रकट होने से तुरंत कमांड + आर दबाएं; यह वसूली पर्यावरण लोड करेगा। सुनिश्चित करें कि टाइम मशीन बैकअप युक्त आपकी बाहरी हार्ड डिस्क जुड़ा हुआ है और चालू है। टाइम मशीन बैकअप से पुनर्स्थापित करें का चयन करें, फिर जारी रखें पर क्लिक करें।

जारी रखें पर क्लिक करें।

वह डिस्क चुनें जहां आपका बैकअप संग्रहीत है, फिर जारी रखें पर क्लिक करें।

उपलब्ध बैकअप की सूची से चुनें, फिर जारी रखें पर क्लिक करें। ध्यान दें कि कुछ बैकअप पिछले बिंदु रिलीज (यानि 10.12.6, 1012.5 या इससे पहले) के साथ पुराने होने की संभावना है। तो, सुनिश्चित करें कि आप नवीनतम अपडेट इंस्टॉल करने के लिए पुनर्प्राप्ति के बाद अपडेट की जांच करें।

उस स्थान का चयन करें जहां आप बैकअप को पुनर्स्थापित करना चाहते हैं-जो मैकिंटोश एचडी लेबल वाला आपका स्थानीय ड्राइव होने की संभावना है-फिर बैकअप को पुनर्स्थापित करते समय प्रतीक्षा करें।

बहाल करने के बाद, अपने मैक को पुनरारंभ करें और आपको पिछली बार अपने मैक का बैक अप लेने के लिए वापस जाना चाहिए। जैसा कि आप देख सकते हैं, टाइम मशीन का उपयोग करना आसान है, लेकिन शक्तिशाली समाधान मैकोज़ में बनाया गया है। इसलिए, यदि आप थोड़ी देर के लिए अपने बैकअप देरी कर रहे हैं, तो अब शुरू करने का समय है।
विंडोज उपयोगकर्ताओं के लिए, बैकअप के लिए हमारी अंतिम मार्गदर्शिका देखें। और याद रखें, लाइन बैकअप सेवाओं जैसे कि Google बैकअप और सिंक और OneDrive पर उत्कृष्ट हैं, आपको अतिरिक्त सुरक्षा के लिए विचार करना चाहिए। ब्रायन ने हाल ही में कवर किए गए विकल्पों को क्लाउड पर अपने सबसे महत्वपूर्ण डेटा का बैक अप लेने के लिए जांच करनी चाहिए।
सम्बंधित:
- बूट कैंप का उपयोग कर मैक ओएस एक्स पर विंडोज 10 कैसे स्थापित करें
- मैकोज़ टाइम मशीन और विंडोज 10 बैकअप के लिए हार्ड ड्राइव विभाजन
- विंडोज 10, मैकोज़ और लिनक्स में विभाजन कैसे बनाएं