करेन के रेप्लिकेटर के साथ विंडोज़ पर अपना डेटा बैकअप लें
करेन रेप्लिकेटर एक ऐसा कार्यक्रम है जिसका मैंने लगभग 10 वर्षों तक उपयोग किया है। यह स्थिर है और एक स्थान से गंतव्य तक केवल नवीनतम फाइलों की प्रतिलिपि बनाने में एक कुशल नौकरी करता है। यह प्रोग्राम मेरे महत्वपूर्ण डेटा की एक प्रति रखने के लिए मिली सबसे अच्छी चीज है। यह एक एप्लिकेशन के रूप में चलता है, सेवा नहीं, इसलिए आपके कंप्यूटर को चलाने के लिए लॉग इन होना चाहिए और लॉग इन होना चाहिए।
सबसे पहले, अपने विंडोज सिस्टम पर करेन के रेप्लिकेटर को डाउनलोड और इंस्टॉल करें।
कार्यक्रम खोलें। यहां आपको एक बैकअप दिखाई देगा जिसे मैंने पहले से ही फ्रीनास बैक अप कहा है।
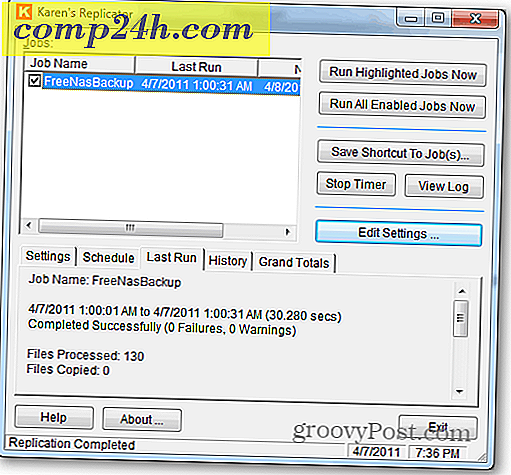
सेटिंग्स संपादित करें पर क्लिक करें।

नई नौकरी पर क्लिक करें।

आपको कुछ डिफ़ॉल्ट सेटिंग्स के साथ एक खाली कॉन्फ़िगरेशन स्क्रीन दिखाई देगी।

अब, नौकरी को एक नाम दें - चूंकि आपके पास कई नौकरियां हो सकती हैं, इसलिए मैं बैकअप को अलग करने के लिए एक वर्णनात्मक नाम का उपयोग करने की सलाह देता हूं।

स्रोत स्थान दर्ज करें। एक फ़ोल्डर या एक पूरे ड्राइव का बैक अप लेने के लिए स्वतंत्र महसूस करें।

गंतव्य दर्ज करें। संकेत: आप उन फ़ोल्डरों को दर्ज कर सकते हैं जिन्हें आपने अभी तक नहीं बनाया है और वे नौकरी के पहले भाग में बनाए जाएंगे, मानते हैं कि पथ मान्य है और आपके पास इसे रोकने की अनुमति नहीं है। सुनिश्चित करें कि आपके स्रोत स्थान में उन फ़ाइलों के लिए पर्याप्त स्थान है जिन्हें आप कॉपी करने जा रहे हैं।

यह सेटिंग उन चीजों में से एक है जो करेन के रेप्लिकेटर को इतनी महान बनाती हैं। केवल प्रतिलिपि या जोड़े गए प्रतिलिपि फ़ाइलों के विकल्प के साथ, आपका दूसरा और भविष्य बैकअप केवल उन फ़ाइलों को कॉपी करेगा जो नए हैं या बदले गए हैं, इसलिए यह तेज़ होगा।

फ़ोल्डर और फ़ाइल हटाना दोहराने का विकल्प आप पर निर्भर है। यदि आप इसे चेक करते हैं, तो स्रोत से हटाई गई फ़ाइलों को अगले भाग में बैकअप से निकाल दिया जाएगा। मैं इसे अनचेक छोड़ देता हूं, क्योंकि हर बार जब कोई गलती से फाइल को हटा देता है और मुझे इसे प्राप्त करने के लिए बैकअप में जाना होता है। (हां, इसका मतलब यह है कि, अंत में, गंतव्य ड्राइव भरने की संभावना है। उस स्थिति में, आप या तो बैकअप को साफ़ कर सकते हैं या सत्यापित कर सकते हैं कि सब ठीक है और अगले भाग में शुरू होने पर बैकअप पूरी तरह से शुद्ध करें।)

मैं नई बनाने से पहले पुरानी प्रतिलिपि हटाने के विकल्प को जांचने से दृढ़ता से हतोत्साहित करता हूं। यह संभव है कि, एक खुली फ़ाइल के मामले में, प्रोग्राम एक फ़ाइल देखता है लेकिन इसे कॉपी नहीं कर सकता है। कार्यक्रम को इसके बजाय फ़ाइल को ओवरराइट करने दें।

अब बैकअप शेड्यूल सेट करने का समय है। बदलें शेड्यूल पर क्लिक करें।

मैंने हर दिन 1 बजे चलाने के लिए अपना बैकअप नौकरी स्थापित की है। महत्वपूर्ण डेटा के साथ कुछ नौकरियों के लिए, आप इसे हर कुछ घंटों, या हर कुछ मिनटों में चलाना चाहते हैं। अपनी सेटिंग्स दर्ज करें और सहेजें पर क्लिक करें।

यह आपको पिछली स्क्रीन पर वापस लाता है जहां आप निचले दाएं कोने में जॉब सहेजें पर क्लिक करेंगे।

अब परिवर्तन सहेजें और बंद करें पर क्लिक करें।

इस बिंदु पर मैं बाईं ओर हाइलाइट करके और हाइलाइट की गई जॉब्स को चलाकर मैन्युअल रूप से नौकरी चलाने की सलाह देता हूं। प्रत्येक फ़ाइल की प्रतिलिपि बनाने के लिए आपको प्रगति पट्टी दिखाई देगी। एक बार बैकअप समाप्त हो जाने के बाद, गंतव्य फ़ोल्डर में चारों ओर पोक करें - क्या ऐसा लगता है कि सब कुछ कॉपी किया गया था? इससे आपको प्रक्रिया सफल होने की पुष्टि करने में मदद मिलेगी।
आप सप्ताह के दिनों के लिए एक अलग नौकरी स्थापित कर सकते हैं, या कई बाहरी हार्ड ड्राइव के बीच गंतव्य वैकल्पिक हो सकते हैं। क्योंकि सॉफ्टवेयर इतना लचीला है, आप लगभग कुछ भी कर सकते हैं।

अंतिम चरण यह सुनिश्चित करने के लिए प्रोग्राम सेटिंग्स को बदलना है कि प्रोग्राम हमेशा चल रहा है ताकि यह आपके शेड्यूल पर बैकअप कर सके। सेटिंग्स संपादित करें पर क्लिक करें।

अन्य सेटिंग्स के लिए टैब पर क्लिक करें।

यहां यह सुनिश्चित करने के लिए कि कुछ प्रोग्राम सही तरीके से शुरू होते हैं, लेकिन हमारे रास्ते से बाहर रहता है, आपको कुछ बक्से जांचने की आवश्यकता है। हर बार रेप्लिकेटर लॉन्च करने के लिए बॉक्स चेक करें। इसके अलावा दो भी। चेक करने के लिए आखिरी बॉक्स चेतावनी है कि अगर मैं कार्यक्रम से बाहर निकलता हूं तो नौकरियां अनुसूचित होती हैं। यदि विविध अनुभाग में से किसी अन्य बॉक्स को चेक किया गया है, तो उन्हें अनचेक करें। ये सेटिंग्स, संयुक्त होने पर, यह सुनिश्चित कर लेंगी कि जब आप अपने कंप्यूटर में लॉग इन करते हैं तो प्रोग्राम प्रारंभ होता है लेकिन सिस्टम ट्रे में भी छुपाता है। एक बार यह चलने के बाद, यदि आप प्रोग्राम को आज़माकर बंद कर देते हैं या अपने कंप्यूटर को पुनरारंभ करते हैं, तो यह आपको चेतावनी देगा कि बंद होने पर बैकअप नहीं हो सकता है। यह एक अच्छा अनुस्मारक है।

अब परिवर्तन सहेजें और बंद करें पर क्लिक करें।

हो गया! यह कार्यक्रम वर्षों से आसपास रहा है, लेकिन मुझे अपने सिस्टम पर भरोसा है, और यह मुफ़्त है। इसमें कई अन्य उन्नत सुविधाएं हैं और मैं आपको भी तलाशने के लिए प्रोत्साहित करता हूं।


![विंडोज लाइव मोबाइल विंडोज फोन के लिए आता है [groovyNews]](http://comp24h.com/img/news/824/windows-live-mobile-comes-windows-phones.png)



