एचपी वायरलेस सहायक और अन्य ब्लूटवेयर को कैसे अक्षम करें
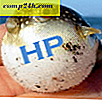 एक प्रीलोडेड एचपी लैपटॉप खरीदने के बाद, संभावना है कि आपके पास एचपी ब्लूटवेयर के कई टुकड़े होंगे। ब्लूटवेयर जंक सॉफ़्टवेयर है जो एचपी द्वारा पूर्व-स्थापित किया गया था, जो सामान आपको शायद कभी नहीं चाहिए, चाहें या उपयोग करें। जिसमें से बात कर रहे हैं, अगर आपको अपने वायरलेस इंटरनेट से कनेक्ट करने में समस्याएं आ रही हैं, तो आपको शायद एचपी वायरलेस सहायक को अनइंस्टॉल करना चाहिए। क्या यह ब्लूटवेयर है? निश्चित रूप से यह है! एचपी ने इसे शामिल करने का फैसला क्यों किया, सभी विंडोज़ के पास पहले से ही एक अंतर्निहित वायरलेस कॉन्फ़िगरेशन टूल है।
एक प्रीलोडेड एचपी लैपटॉप खरीदने के बाद, संभावना है कि आपके पास एचपी ब्लूटवेयर के कई टुकड़े होंगे। ब्लूटवेयर जंक सॉफ़्टवेयर है जो एचपी द्वारा पूर्व-स्थापित किया गया था, जो सामान आपको शायद कभी नहीं चाहिए, चाहें या उपयोग करें। जिसमें से बात कर रहे हैं, अगर आपको अपने वायरलेस इंटरनेट से कनेक्ट करने में समस्याएं आ रही हैं, तो आपको शायद एचपी वायरलेस सहायक को अनइंस्टॉल करना चाहिए। क्या यह ब्लूटवेयर है? निश्चित रूप से यह है! एचपी ने इसे शामिल करने का फैसला क्यों किया, सभी विंडोज़ के पास पहले से ही एक अंतर्निहित वायरलेस कॉन्फ़िगरेशन टूल है।
शुरू करने से पहले, आइए सुनिश्चित करें कि आपके पास एचपी वायरलेस सहायक स्थापित है। इसे जांचने के लिए, स्टार्ट> कंट्रोल पैनल पर नेविगेट करें । कंट्रोल पैनल में, यदि आपका एचपी कंप्यूटर इसके साथ पहले से लोड हो गया है तो आप एचपी वायरलेस असिस्टेंट आइकन देखेंगे।
नोट: यह कैसे Windows XP SP3 का उपयोग करके लिखा गया था, हालांकि चरण Vista और Windows 7 के लिए अस्पष्ट रूप से समान हैं।

एचपी वायरलेस सहायक कैसे निकालें
चरण 1
आइए एचपी वायरलेस असिस्टेंट प्रोग्राम को हटाने के साथ आगे बढ़ें। नियंत्रण कक्ष से, प्रोग्राम्स जोड़ें या निकालें आइकन पर डबल-क्लिक करें ।

चरण 2
एक बार प्रोग्राम जोड़ें या निकालें बॉक्स लोड हो जाने पर, एचपी वायरलेस सहायक आइकन कहां से नीचे स्क्रॉल करें, और निकालें बटन को डबल-क्लिक करें। एक चेतावनी बॉक्स दिखाई देगा और पूछेगा " क्या आप वाकई अपने कंप्यूटर से एचपी वायरलेस सहायक को हटाना चाहते हैं ?" हाँ बटन पर क्लिक करें।

चरण 3
एक बार प्रोग्राम अनइंस्टॉल हो जाने के बाद, अपने कंप्यूटर को पुनरारंभ करें। ( पुनरारंभ करने के लिए एक बॉक्स प्रकट होना चाहिए) 
चरण 4
यह सुनिश्चित करने के लिए कि आपका विंडोज वायरलेस ठीक से काम करता है, आपको रजिस्ट्री फिक्स लागू करना होगा। रन संवाद बॉक्स खोलने के लिए अपने कीबोर्ड पर विंडोज + आर कुंजी दबाए रखें । नीचे दिए गए प्रदर्शन के रूप में टेक्स्ट दर्ज करें और ठीक क्लिक करें:
| regsvr32% systemroot% \ system32 etshell.dll |

यदि आपने रजिस्ट्री में सही तरीके से टाइप किया है, तो एक संवाद बॉक्स बॉक्स करेगा जो बताता है कि फिक्स सफल हुआ। यदि आपने इसे सही तरीके से टाइप नहीं किया है, तो यह कहेंगे कि यह सफल नहीं हुआ है। 
चरण 5
नीचे दिए गए बॉक्स में प्रदर्शित निम्न रजिस्ट्री में टाइप करें:
| regsvr32% systemroot% \ system32 \ ole32.dll |

यदि आपने इसे सही तरीके से टाइप किया है, तो आपको एक अधिसूचना प्राप्त होगी कि यह सफल रहा।

चरण 6
अपने विंडोज वायरलेस काम को दोबारा जांचने के लिए, वायरलेस आइकन के लिए सिस्टम ट्रे में देखें। 
चरण 7
हरे तरंगों के साथ कंप्यूटर आइकन पर राइट क्लिक करें, और "उपलब्ध वायरलेस नेटवर्क देखें" विकल्प पर क्लिक करें। वायरलेस नेटवर्क कनेक्शन स्क्रीन लोड होनी चाहिए और या तो स्वचालित रूप से कनेक्ट हो या आपको यह चुनने दें कि कौन से नेटवर्क से कनेक्ट होना है। 
किया हुआ!
यदि आप अपने पसंदीदा वायरलेस नेटवर्क से जुड़े हैं तो फिक्स सफलतापूर्वक पूरा हो गया था। यह जांचने के लिए कि आपका इंटरनेट काम करता है, अपना पसंदीदा ब्राउज़र खोलें और टाइप करें, वेबसाइट को सीधे लोड करना चाहिए!
बहुत अधिक एचपी ब्लूटवेयर है, आप नियंत्रण कक्ष से अधिकांश को अनइंस्टॉल कर सकते हैं जैसे प्रोग्राम सहायक उपकरण जोड़ें या निकालें जैसे हमने वायरलेस सहायक के साथ किया था। यद्यपि यह एचपी इंस्टॉल करने वाले जंक के एक अंश को भी कवर नहीं करता है, लेकिन निम्न 4 प्रोग्राम सबसे निश्चित रूप से आइटम हैं जिन्हें आप बिना किसी संदेह के हटा सकते हैं कि आपको कभी उनकी आवश्यकता होगी।
- माइक्रोसॉफ्ट विंडोज एक्सपी के लिए एचपी ईएसयू
- एचपी सहायता और समर्थन
- एचपी अपडेट
- एचपी उपयोगकर्ता गाइड
अपने एचपी लैपटॉप पर अन्य ब्लूटवेयर क्या चल रहा है, इस बारे में अधिक जानकारी के लिए, मुफ्त ग्रोवी तकनीकी सहायता मंच में चर्चा शुरू करने के लिए स्वतंत्र महसूस करें!

अतिथि योगदानकर्ता: जोना दानक
जोना एक ग्रोवी रीडर योगदानकर्ता बन गया जो इलिनोइस विश्वविद्यालय में पढ़ता है। जोना विंडोज एक्सपी के साथ अनुभव का बोर्ड स्पेक्ट्रम प्रस्तुत करता है और भविष्य में एंड्रॉइड और विंडोज 7 के बारे में और अधिक लिखने और लिखने के लिए उत्साहित है!

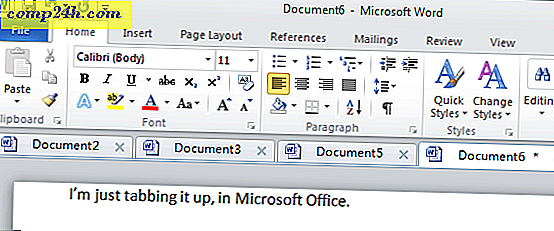


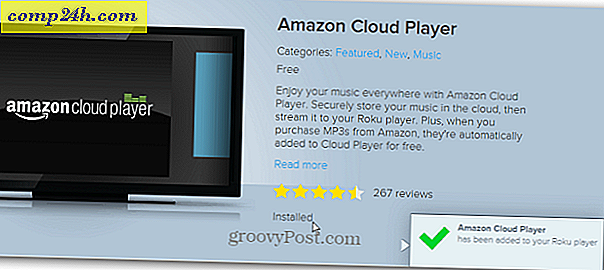

![एक आईफोन से Google Voice का उपयोग करें [कैसे करें]](http://comp24h.com/img/google/652/use-google-voice-from-an-iphone.png)
