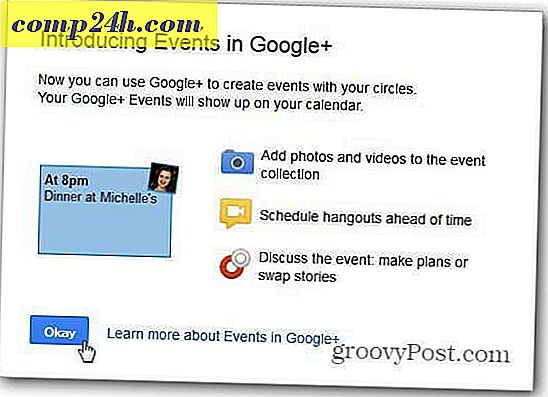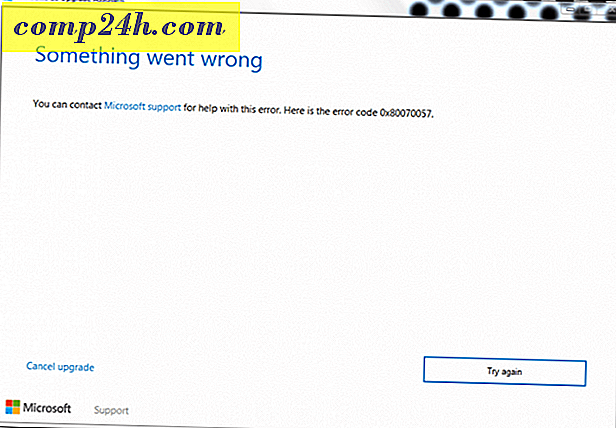विंडोज 10 में डाउनलोड कैसे प्रबंधित करें और समस्या निवारण कैसे करें
इंटरनेट से फ़ाइलों को डाउनलोड करना हमारे कंप्यूटर पर सबसे आम गतिविधियों में से एक है। चाहे वह दस्तावेज, संगीत, फिल्में, सॉफ़्टवेयर डाउनलोड कर रहा हो, हम जमा करना चाहते हैं, मुझे पता है कि मैं करता हूं। आपके वेब ब्राउज़र के आधार पर, आपके डाउनलोड प्रबंधित करना भिन्न हो सकता है। फ़ाइलों को डाउनलोड करना सबसे आसान चीजों में से एक है, लेकिन यदि आपको समस्याएं आती हैं, तो चीजों को हल करने में मदद करने के लिए यहां कुछ युक्तियां दी गई हैं।
विंडोज 10 में डाउनलोड कहां संग्रहीत हैं खोजें और प्रबंधित करें
डिफ़ॉल्ट रूप से, आधुनिक वेब ब्राउज़र आपके उपयोगकर्ता खाते के अंतर्गत डाउनलोड फ़ोल्डर में फ़ाइलों को सहेजते हैं। आप डाउनलोड को दो अलग-अलग तरीकों से नेविगेट कर सकते हैं।
या तो स्टार्ट> फ़ाइल एक्सप्लोरर> यह पीसी> डाउनलोड या विंडोज कुंजी + आर दबाएं, फिर टाइप करें: % userprofile% / डाउनलोड फिर एंटर दबाएं।
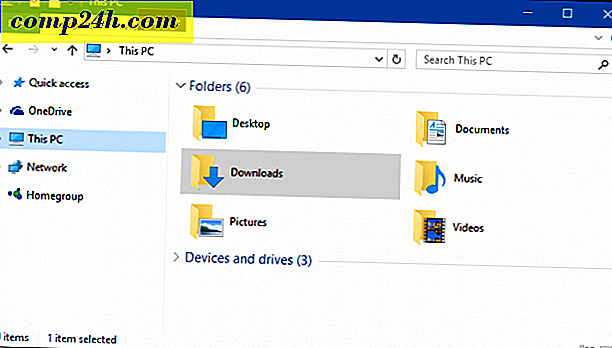
आप डाउनलोड के लिए स्टार्ट मेनू में एक शॉर्टकट भी जोड़ सकते हैं। विंडोज कुंजी + I दबाएं, फिर वैयक्तिकरण पर क्लिक करें, स्टार्ट का चयन करें, एएमडी लिंक पर क्लिक करें चुनें कि कौन से फ़ोल्डर्स स्टार्ट पर दिखाई देते हैं।

डाउनलोड पर टॉगल करें तो यह स्टार्ट मेनू पर दिखाई देगा। प्रारंभ करने के लिए सिस्टम स्थानों को जोड़ने के लिए, हमारे आलेख को पढ़ें: विंडोज 10 स्टार्ट मेनू में अधिक फ़ोल्डर स्थान जोड़ें।

अपने डाउनलोड की डिफ़ॉल्ट स्थिति बदलें
प्रत्येक वेब ब्राउज़र डाउनलोड का इतिहास रखता है, उन्हें देखने के लिए Ctrl + J (किसी भी ब्राउज़र में) दबाएं ।

आप अपने डाउनलोड के डिफ़ॉल्ट स्थान को अधिकांश वेब ब्राउज़र में भी बदल सकते हैं। यहां सबसे अधिक उपयोग किए जाने वाले लोगों को यह देखने का तरीका देखें।
गूगल क्रोम
अनुकूलित करें और Google क्रोम मेनू को नियंत्रित करें और उन्नत सेटिंग्स पर जाएं। फिर डाउनलोड अनुभाग के तहत एक नया स्थान चुनें।

फ़ायरफ़ॉक्स
फ़ायरफ़ॉक्स के लिए, सेटिंग्स खोलें और सामान्य टैब में, डाउनलोड अनुभाग पर नीचे स्क्रॉल करें और स्थान बदलें।

इंटरनेट एक्स्प्लोरर
Ctrl + J दबाएं , फिर विकल्प क्लिक करें, ब्राउज़ करें पर क्लिक करें, उस फ़ोल्डर पर नेविगेट करें जहां आप संग्रहीत डाउनलोड चाहते हैं, फिर फ़ोल्डर का चयन करें पर क्लिक करें।

माइक्रोसॉफ्ट बढ़त
अभी भी एक काम प्रगति पर है, माइक्रोसॉफ्ट एज में डाउनलोड स्थान को अनुकूलित करने के लिए कोई विकल्प उपलब्ध नहीं है। लेकिन आपको यह पीसी> डाउनलोड डिफ़ॉल्ट स्थान मिलेगा।

विंडोज 10 में समस्या निवारण डाउनलोड
डाउनलोड विफल होने के कई कारण हैं। सबसे आम बात यह है कि आपकी एंटीवायरस उपयोगिता डाउनलोड को अवरुद्ध कर रही है। हालांकि मैं आपके एंटीवायरस को अक्षम करने की अनुशंसा नहीं करता हूं, कभी-कभी आपको इसकी आवश्यकता हो सकती है। अगर आपको ऐसा करने की ज़रूरत है, तो सुनिश्चित करें कि आप यह सुनिश्चित कर लें कि आप वास्तव में क्या डाउनलोड कर रहे हैं।
आपका फ़ायरवॉल भी एक कारक हो सकता है कि डाउनलोड अवरुद्ध क्यों है, एक और महत्वपूर्ण सुरक्षा घटक, यदि आपको चेतावनी मिल रही है, तो शायद यह सुरक्षित नहीं है। इसके बजाय, किसी विश्वसनीय स्रोत से डाउनलोड करने का प्रयास करें, कभी-कभी तृतीय-पक्ष वेबसाइट लोकप्रिय एप्लिकेशन के लिए डाउनलोड होस्ट करेंगी। प्रत्यक्ष डाउनलोड के लिए वास्तविक सॉफ्टवेयर डेवलपर्स वेबसाइट खोजने का प्रयास करें।
विंडोज़ स्मार्टस्क्रीन फ़िल्टर, विंडोज 10 में निर्मित एक सुरक्षा सुविधा, वेबसाइटों की अखंडता की जांच करता है। कभी-कभी यह काम नहीं करता है, इसे बंद करने से डाउनलोड को जाने दिया जाएगा। फिर, मामले के आधार पर इसे एक मामले पर करें। आप टूल्स मेनू पर क्लिक करके इंटरनेट एक्सप्लोरर में स्मार्टस्क्रीन फ़िल्टर बंद कर सकते हैं, फिर सुरक्षा का चयन करें और फिर स्मार्टस्क्रीन फ़िल्टर को बंद करें पर क्लिक करें।

माइक्रोसॉफ्ट एज में, अधिक क्रिया मेनू पर क्लिक करें, फिर सेटिंग्स> उन्नत सेटिंग्स देखें पर जाएं। फिर नीचे स्क्रॉल करें और बंद करें बंद करें मुझे दुर्भावनापूर्ण साइटों और स्मार्टस्क्रीन फ़िल्टर के साथ डाउनलोड से बचाने में सहायता करें

एक अन्य कारण डाउनलोड विफल, भ्रष्ट अस्थायी फ़ाइलों को जिम्मेदार ठहराया जा सकता है। अपने अस्थायी फ़ाइलें फ़ोल्डर को साफ़ करने का प्रयास करें, निर्देशों के लिए हमारे आलेख को देखें। साथ ही, अनुप्रयोगों के लिए सेटअप फ़ाइलों को डाउनलोड करते समय, उन्हें वर्तमान स्थान से नहीं चलाएं, इसके बजाय, फ़ाइल को अपनी हार्ड डिस्क पर पहले सहेजें, फिर वहां से सेटअप निष्पादित करें।
इंटरनेट कनेक्टिविटी कभी-कभी आपके डाउनलोड को प्रभावित कर सकती है; आप वायरलेस से वायर्ड कनेक्शन में स्विच करके या अपने इंटरनेट कनेक्शन को रीसेट करने का प्रयास करके इसे ठीक कर सकते हैं।
विंडोज कुंजी + एक्स दबाएं कमांड प्रॉम्प्ट (व्यवस्थापक) पर क्लिक करें ।
कमांड प्रॉम्प्ट पर, निम्न आदेश दर्ज करें:
- टाइप करें: ipconfig / release फिर एंटर दबाएं - यह आदेश DHCP सर्वर द्वारा असाइन किए गए आपके वर्तमान आईपी पते को डंप करता है।
- टाइप करें: ipconfig / नवीनीकरण फिर एंटर दबाएं - यह आदेश DHCP सर्वर से एक नया पता प्राप्त करता है।
- टाइप करें: ipconfig / flushdns फिर एंटर दबाएं - यह आदेश DNS (डोमेन नेम सिस्टम) रिज़ॉल्वर कैश को रीसेट करता है।
अन्य डाउनलोड समस्या निवारण युक्तियाँ
- यह सुनिश्चित करने के लिए जांचें कि आपका सिस्टम दिनांक और समय सही है।
- आपको अपने राउटर को रीसेट करने की आवश्यकता हो सकती है। आप अपने राउटर को इसे कम करके रीसेट कर सकते हैं, इसे डिस्कनेक्ट करें और 10 मिनट प्रतीक्षा करें। अपने राउटर को पावर फिर से कनेक्ट करें, फिर इसे फिर से शुरू करें, फिर डाउनलोड को फिर से प्रयास करें।
- यदि आपकी इंटरनेट सुरक्षा सेटिंग्स बहुत अधिक सेट हैं, तो यह आपके डाउनलोड को भी प्रभावित कर सकती है। प्रारंभ क्लिक करें, टाइप करें: इंटरनेट विकल्प फिर एंटर दबाएं। सुरक्षा टैब का चयन करें, फिर इस क्षेत्र के लिए सुरक्षा स्तर के नीचे घुंडी को मध्यम-उच्च पर खींचें। आप सभी क्षेत्रों को डिफ़ॉल्ट स्तर पर रीसेट करने पर भी क्लिक कर सकते हैं।

बड़ी फाइलें डाउनलोड कर रहा है
अपने वेब ब्राउजर में आईएसओ छवि, मूवी या गेम जैसी बड़ी फाइलें डाउनलोड करना संभव है, मैं इसकी अनुशंसा नहीं करता हूं। इस आलेख में वर्णित लोकप्रिय वेब ब्राउज़र; सभी में असफल डाउनलोड फिर से शुरू करने की क्षमता शामिल है, लेकिन वे अक्सर काम नहीं करते हैं या भ्रष्ट डाउनलोड में परिणाम नहीं देते हैं। इसके बजाय, मैं आपको एक समर्पित डाउनलोड प्रबंधक का उपयोग करने की सलाह देता हूं। चुनने के लिए बहुत से लोग हैं, हालांकि अधिकांश शेयरवेयर हैं। सबसे पहले मैं आपको सलाह दूंगा कि माइक्रोसॉफ्ट का मुफ्त डाउनलोड मैनेजर दूसरा है, टोनसी का इंटरनेट डाउनलोड मैनेजर, यह केवल परीक्षण के आधार पर नि: शुल्क है, लेकिन यह विशेष रूप से बड़े डाउनलोड के लिए असाधारण रूप से अच्छा काम करता है।
निश्चित रूप से यह विंडोज़ में फ़ाइलों को डाउनलोड करने के लिए बहुत कुछ है। यदि आपके पास विंडोज़ पर आपके डाउनलोड अनुभव के बारे में कोई सुझाव है, तो आप एक टिप्पणी छोड़ दें।