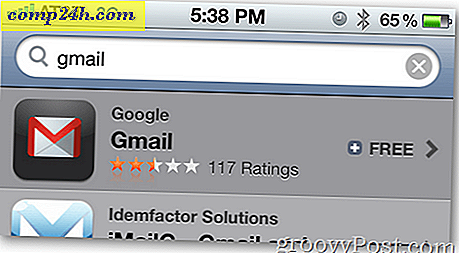विंडोज 10 वर्षगांठ अद्यतन: प्रश्न, मुद्दे और उत्तर
यह एक महीने हो गया है क्योंकि माइक्रोसॉफ्ट ने विंडोज 10 के नवीनतम संस्करण को वर्षगांठ अपडेट कहा था। तब से, हमने अपडेट का बेहतर ज्ञान प्राप्त कर लिया है। इस आलेख में, हमने उपयोगकर्ताओं द्वारा अनुभव किए जा रहे सबसे आम मुद्दों का संग्रह एकत्रित किया है और उन संभावित समाधान प्रदान किए हैं जिनका उपयोग आप उन्हें दूर करने के लिए कर सकते हैं। यदि आप वर्षगांठ अद्यतन स्थापित कर रहे हैं तो आप अतिरिक्त युक्तियों के लिए हमारे पिछले लेख को भी देख सकते हैं।
विंडोज 10 वीं वर्षगांठ अद्यतन में आम मुद्दों के लिए फिक्स और वर्कअराउंड
कुछ उपयोगकर्ताओं को कई क्षेत्रों में विंडोज 10 वर्षगांठ अपडेट के साथ समस्याएं आ रही हैं। आलेख को स्थापना और सक्रियण, डेस्कटॉप और फ़ाइल एक्सप्लोरर, ड्राइवर्स, स्टोर, नेटवर्किंग और अनुप्रयोगों पर केंद्रित अनुभागों में विभाजित किया गया है। यह आलेख संपूर्ण नहीं है, लेकिन यदि आपको कोई समस्या आ रही है कि आपको समाधान नहीं दिख रहा है, तो टिप्पणियों में एक संदेश छोड़ें या विंडोज 10 फोरम पर हमसे जुड़ें।
स्थापना और सक्रियण
विंडोज 10 1511 के लिए माइक्रोसॉफ्ट स्टॉप जारी करने के अपडेट कब जारी रहेगा?
माइक्रोसॉफ्ट अतिरिक्त छह महीनों के लिए विंडोज 10 1511 पैच करना जारी रखेगा।
मैं विंडोज 10 वीं वर्षगांठ अद्यतन की स्थापना को कैसे रोक सकता हूं?
विंडोज कुंजी + आर और कुंजी दबाएं, फिर टाइप करें: services.msc, एंटर दबाएं। नीचे स्क्रॉल करें, विंडोज अपडेट सेवा का चयन करें, इसे डबल क्लिक करें। सामान्य टैब का चयन करें, स्टार्टअप प्रकार सूची बॉक्स में क्लिक करें, अक्षम का चयन करें, फिर ठीक क्लिक करें पर क्लिक करें। परिवर्तनों की पुष्टि करने के लिए अपने कंप्यूटर को पुनरारंभ करें।
जब आप Windows 10 वर्षगांठ अद्यतन को स्थापित करने का निर्णय लेते हैं, तो उसी चरण का उपयोग कर Windows अद्यतन सेवा को सक्षम करना सुनिश्चित करें।
क्या मुझे एक नया रिकवरी ड्राइव बनाने की आवश्यकता होगी?
हां, आपको विंडोज 10 के प्रत्येक संशोधन के बाद रिकवरी ड्राइव को फिर से बनाना होगा; आपके पिछले रिकवरी ड्राइव के बाद, मीडिया में पुरानी पुनर्स्थापित फ़ाइलों को शामिल किया जाएगा।
अपग्रेड त्रुटि 0x80070057
विंडोज 10 अपग्रेड सहायक के प्रारंभिक संस्करण में मामूली समस्याएं थीं; हालिया संशोधनों को इस समस्या को हल करना चाहिए। एक ताजा प्रति डाउनलोड करने का प्रयास करें फिर पुन: प्रयास करें। यदि समस्या बनी रहती है, तो निम्न कार्यवाही आज़माएं।
विंडोज 10 सालगिरह अद्यतन में एक चिकना अपग्रेड कैसे सुनिश्चित करें
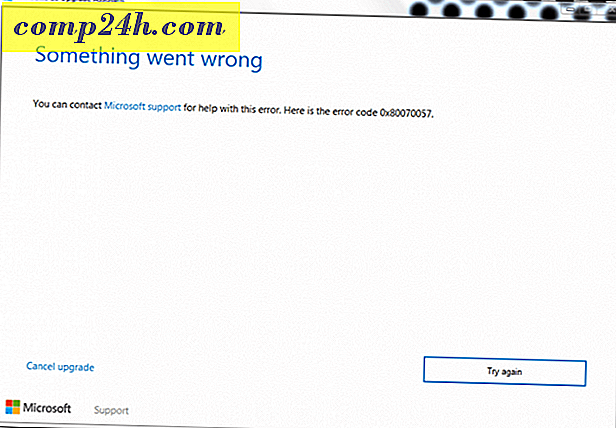
अपग्रेड त्रुटि 0x8019001
आईएसओ फ़ाइल को अपग्रेड या डाउनलोड करने के लिए मीडिया क्रिएशन टूल का उपयोग करने का प्रयास करें, फिर मैन्युअल अपग्रेड करें।
सेटअप कार्य निर्देशिका शुरू करने में विफल रहा है
त्रुटि आमतौर पर सीमित स्थान से जुड़ी होती है; आपको कम से कम 16 जीबी डिस्क स्पेस खाली करने की आवश्यकता है।
यदि आपके पास 32 जीबी या अधिक खाली स्थान के साथ बाहरी हार्ड डिस्क या यूएसबी थंब ड्राइव है, तो इसे कनेक्ट करें और फिर इसे चालू करें। विकल्प पर क्लिक करें एक और ड्राइव चुनें या 10.0 जीबी के साथ एक बाहरी ड्राइव संलग्न करें।

सूची बॉक्स में क्लिक करें और 10 जीबी या अधिक जगह के साथ ड्राइव का चयन करें। यदि स्टोरेज डिवाइस दिखाई नहीं देता है, तो रीफ्रेश पर क्लिक करें फिर पुन: प्रयास करें। चयन करने के बाद, बैक बटन पर क्लिक करें।

डिस्क नियंत्रक: वर्तमान सक्रिय विभाजन संपीड़ित है
यह त्रुटि कई कारणों से हो सकती है।
- त्रुटि कभी-कभी सीमित स्थान से जुड़ी होती है; आपको सिस्टम ड्राइव पर 12 जीबी से अधिक की आवश्यकता है। आप कम से कम 16 जीबी उपलब्ध कराने की कोशिश कर सकते हैं।
- इस पीसी को खोलें, सिस्टम ड्राइव पर राइट क्लिक करें, फिर संपीड़न ड्राइव को अनचेक करें।
- मीडिया निर्माण उपकरण का उपयोग इस समस्या को भी दूर कर सकता है।

मीडिया निर्माण उपकरण त्रुटि 0x80070002 - 0xA0019
यह त्रुटि कोड तब प्रकट होता है जब आपके द्वारा उपयोग किए जा रहे यूएसबी डिवाइस में कोई समस्या है या संभवतः कुछ फ़ाइलें अनुपलब्ध हैं या डाउनलोड करते समय दूषित हो गई हैं। कंप्यूटर को पुनरारंभ करें, फिर यह देखने के लिए पुनः प्रयास करें कि यह काम करता है या नहीं। यदि आप यूएसबी 3 पोर्ट का उपयोग कर रहे हैं, तो आप एक अलग यूएसबी पोर्ट भी आज़मा सकते हैं, इसके बजाय यूएसबी 2 पोर्ट पर स्विच करने का प्रयास करें। अगर समस्या बनी रहती है, तो इसके बजाय आईएसओ फाइल का उपयोग करने का प्रयास करें।
विंडोज 10 शिक्षा चल रहे उपयोगकर्ता बग विंडोज 10 वर्षगांठ अद्यतन त्रुटि कोड 0xA0000400 चल रहे हैं
विंडोज 10 अपग्रेड सहायक के नए संस्करण को डाउनलोड करें फिर पुन: प्रयास करें।
विंडोज 10 इस पीसी पर नहीं चलेगा - ऑपरेटिंग सिस्टम: अपने विंडोज सर्वर या एंटरप्राइज़ को अपग्रेड करने के लिए अपने सिस्टम एडमिनिस्ट्रेटर से संपर्क करें।
विंडोज 10 एंटरप्राइज़ संस्करण चलाने वाले उपयोगकर्ता को वॉल्यूम लाइसेंस सेवा केंद्र से विंडोज 10 एंटरप्राइज़ वर्षगांठ अपडेट डाउनलोड करना होगा, फिर मरम्मत अपग्रेड करना होगा।

विंडोज 10 एंटरप्राइज़ वर्षगांठ अद्यतन में अपग्रेड करने में असमर्थ
यदि आप किसी प्रबंधित वातावरण में Windows 10 एंटरप्राइज़ में अपग्रेड करने का प्रयास कर रहे हैं, तो पुराने WSUS सेटिंग्स अद्यतन को अवरुद्ध कर सकती हैं। निम्न रजिस्ट्री कुंजी को हटाने का प्रयास करें, फिर पुन: प्रयास करें। कोई संशोधन करने से पहले आपको अपनी रजिस्ट्री का बैकअप लेना चाहिए।
HKLM \ Software \ Policies \ Microsoft \ Windows \ WindowsUpdate
800704 9 0 का त्रुटि कोड अद्यतन सहायक का उपयोग कर विंडोज 10 केएन संस्करण में अपग्रेड करने का प्रयास करते समय
अगर मैं सॉफ़्टवेयर डाउनलोड वेबसाइट से वर्षगांठ अपडेट इंस्टॉल करने का प्रयास करता हूं, तो कोई केएन संस्करण पेश नहीं किया जाता है।
Windows 10 केएन संस्करणों पर वर्षगांठ अद्यतन स्थापित करने का प्रयास करते समय Windows अद्यतन सहायक त्रुटि 800704 9 0 के साथ विफल होने के कारण एक ज्ञात समस्या थी। यह समस्या हाल ही में तय की गई थी, इसलिए अगर आपको 17 अगस्त से पहले इस त्रुटि का सामना करना पड़ा, तो कृपया पुनः प्रयास करें।
यदि आप सॉफ़्टवेयर डाउनलोड वेबसाइट से वर्षगांठ अपडेट इंस्टॉल करते हैं, तो सॉफ़्टवेयर डाउनलोड साइट केएन संस्करण की पेशकश नहीं करेगी, लेकिन आप अभी भी विंडोज 10 के संस्करण का चयन करके वर्षगांठ अपडेट इंस्टॉल कर सकते हैं। स्रोत
विंडोज सक्रिय त्रुटि कोड 0x803F7001 नहीं है
अगर आपकी पिछली स्थापना सक्रिय नहीं हुई थी, तो आपको एक वास्तविक लाइसेंस खरीदना होगा। स्टोर पर जाएं और वास्तविक विंडोज खरीदें। आप चैट समर्थन से संपर्क करने का भी प्रयास कर सकते हैं:
माइक्रोसॉफ्ट चैट सपोर्ट के माध्यम से अपने विंडोज 10 लाइसेंस को सक्रिय करें
अपग्रेड करने के बाद स्थापित गलत संस्करण
सक्रियण समस्या निवारक का उपयोग करने के निर्देशों को देखें: Windows 10 वर्षगांठ अद्यतन को प्रबंधित और सक्रिय करने के लिए डिजिटल लाइसेंस का उपयोग करें
मैंने अपना मदरबोर्ड बदल दिया, लेकिन विंडोज 10 पुनः सक्रिय करने से इनकार कर दिया
सक्रियण समस्या निवारक का उपयोग करने के निर्देशों को देखें: Windows 10 वर्षगांठ अद्यतन को प्रबंधित और सक्रिय करने के लिए डिजिटल लाइसेंस का उपयोग करें
उत्पाद कुंजी दर्ज करने के बाद त्रुटि कोड 0x87E105DC
- अस्थायी रूप से अपने एंटीवायरस उपयोगिता को अक्षम करें।
- अपने कंप्यूटर को कुछ बार पुनरारंभ करें फिर पुन: प्रयास करें।
- अपने Microsoft खाते से साइन इन करने का प्रयास करें, इसे कुछ समय दें, और इसे स्वचालित रूप से सक्रिय करना चाहिए।
स्टार्टअप, डेस्कटॉप और फ़ाइल एक्सप्लोरर
बिटलॉकर स्क्रीन व्हाइट लाइन्स के साथ ऑरेंज है
Windows 10 संस्करण 14393.82 को अपडेट करने से इस समस्या को हल करना चाहिए, अगर आपने इसे अभी तक इंस्टॉल नहीं किया है, तो आप निम्न आदेश आज़मा सकते हैं।
विंडोज कुंजी + एक्स दबाएं
कमांड प्रॉम्प्ट पर क्लिक करें (व्यवस्थापक)
कमांड प्रॉम्प्ट पर, निम्न आदेश टाइप करें, फिर प्रत्येक के बाद एंटर दबाएं:
बीसीडीईडीआईटी / वी
बीसीडीईडीआईटी / सेट {डिफ़ॉल्ट} bootmenupolicy विरासत
बीसीडीईडीआईटी / वी
मैंने विंडोज 10 के साथ एक नया कंप्यूटर खरीदा, लेकिन मुझे यह पसंद नहीं आया।
मुफ्त क्लासिक शैल या स्टार्ट 10 को $ 4.99 के लिए 30-दिन का निःशुल्क परीक्षण इंस्टॉल करने का प्रयास करें। आप कंप्यूटर को वापस लौटने पर भी विचार कर सकते हैं, फिर विंडोज 7 के साथ प्रीइंस्टॉल किया गया खरीद लें। आप निर्देशों की समीक्षा भी कर सकते हैं कि Windows 10 के साथ विंडोज 7 के साथ पूर्वस्थापित कंप्यूटर को डाउनग्रेड कैसे करें।
विंडोज 7 / 8.1 में प्रीइंस्टॉल किए गए विंडोज 10 को डाउनग्रेड कैसे करें
अजीब उपयोगकर्ता खाता फ़ोल्डर 'Default.migrated' और 'DefaultAllPool' उपयोगकर्ता फ़ोल्डर के अंतर्गत दिखाई देते हैं
ये अस्थायी फ़ोल्डर्स हैं जिनका उपयोग व्यक्तिगत फ़ाइलों, अनुप्रयोगों और सेटिंग्स को माइक्रोसॉफ्ट 10 के माइग्रेशन की सुविधा के लिए किया जाता है। वे महत्वपूर्ण नहीं हैं और हटाए जा सकते हैं, या आप उन्हें अकेला छोड़ सकते हैं।

प्रारंभ मेनू नहीं खोलें
असंगत एंटीवायरस उपयोगिताओं कभी-कभी समस्याएं पैदा कर सकती हैं। विंडोज कुंजी + एक्स दबाएं, प्रोग्राम्स और फीचर्स पर क्लिक करें, प्रोग्राम सूची के माध्यम से स्क्रॉल करें, अपनी स्थापित एंटीवायरस उपयोगिता का चयन करें, फिर कमांड बार पर अनइंस्टॉल करें पर क्लिक करें।
अगर यह काम नहीं करता है, तो कमांड लाइन से डीआईएसएम चलाने का प्रयास करें। विंडोज कुंजी + एक्स दबाएं, कमांड प्रॉम्प्ट (एडमिन) पर क्लिक करें, प्रत्येक कमांड टाइप करें और फिर एंटर दबाएं
डिस्क / ऑनलाइन / सफाई-छवि / चेकहेल्थ
डिस्क / ऑनलाइन / सफाई-छवि / स्कैनहेल्थ
डिस्क / ऑनलाइन / सफाई-छवि / पुनर्स्थापना हेल्थ
प्रत्येक कमांड को पूरा करने के बाद, शटडाउन -आर-टी 01 एंटर दबाएं; यह आपके कंप्यूटर को पुनरारंभ करेगा।
कॉर्टाना काम नहीं कर रहा है
कोर्तना को अक्षम करने का प्रयास करें, अपने कंप्यूटर को पुनरारंभ करें और फिर इसे पुनः सक्षम करें।
ब्लैक स्क्रीन पर विंडोज 10 अटक गया
कई उपयोगकर्ता लॉगिन करते समय या बाद में ब्लैक स्क्रीन का अनुभव करने की रिपोर्ट करते हैं। यह देखने के लिए थोड़ा इंतजार कर रहा है कि क्या विंडोज 10 स्टार्टअप प्रगति एक कोशिश के लायक है; 10 मिनट इंतजार करना चाहिए। अगर आप लॉग इन करने के बाद ब्लैक स्क्रीन का अनुभव कर रहे हैं, तो लॉग आउट करें और फिर सुरक्षित मोड में पुनरारंभ करें।
सुरक्षित मोड में सुरक्षित रूप से लॉग इन करने के बाद, यदि आपने उन्हें इंस्टॉल किया है तो निम्न ऐप्स अनइंस्टॉल करें:
- स्टारडॉक के विंडोज ब्लिंड्स
- मुझे लॉग इन करें
- तीसरी पार्टी एंटीवायरस उपयोगिता जैसे नॉर्टन, मैकफी, इत्यादि।
- अनइंस्टॉल करें KB3176937
यदि आपके ऊपर उपरोक्त में से कोई भी इंस्टॉल नहीं है, तो अपने वर्तमान प्रदर्शन एडाप्टर को अनइंस्टॉल करने का प्रयास करें। विंडोज + एक्स दबाएं, डिवाइस मैनेजर पर क्लिक करें, डिस्प्ले एडाप्टर का विस्तार करें, वर्तमान एडाप्टर पर राइट क्लिक करें और अनइंस्टॉल करें पर क्लिक करें।
डिवाइस प्रबंधक से बाहर निकलें और फिर स्वचालित ड्राइवर स्थापना को अक्षम करने के लिए निर्देशों का पालन करें; अपने कंप्यूटर को सामान्य मोड में पुनरारंभ करें। यदि आप सफलतापूर्वक विंडोज 10 डेस्कटॉप लोड कर सकते हैं, तो अपने कंप्यूटर के लिए निर्माता की वेबसाइट पर जाएं और फिर अपने मॉडल के लिए नवीनतम डिस्प्ले ड्राइवर डाउनलोड करें।
'बस एक क्षण' पर स्टार्टअप अटक
साइन-इन स्क्रीन दिखाई देने पर 10 से 30 मिनट तक प्रतीक्षा करें।

सेवा खाते साइन-इन स्क्रीन पर दिखाई देते हैं
सेवा खाते आमतौर पर माइक्रोसॉफ्ट अनुप्रयोगों द्वारा उपयोग किया जाता है। आप उन्हें सुरक्षित रूप से अनदेखा या हटा सकते हैं।
डिस्क प्रबंधन में एकाधिक विभाजन दिखाई देते हैं
यदि आप विंडोज 10 वीं वर्षगांठ अद्यतन स्थापित करने के बाद डिस्क प्रबंधन में सूचीबद्ध कई विभाजन देख रहे हैं, तो यह हाइब्रिड ड्राइव पर स्थापित करने का परिणाम हो सकता है। एकाधिक ड्राइव किसी भी तरह से सिस्टम के व्यवहार या प्रदर्शन को प्रभावित नहीं करना चाहिए।

यदि आप उन्हें हटाना चाहते हैं, तो पुनर्प्राप्ति ड्राइव बनाने का प्रयास करें। वसूली विभाजन को हटाने के लिए रिकवरी ड्राइव विज़ार्ड के दौरान विकल्प चुनें।

सालगिरह अद्यतन स्थापित करने के बाद गुम विभाजन
माइक्रोसॉफ्ट को सालगिरह अद्यतन स्थापित करने के बाद फ़ाइल एक्सप्लोरर में दिखाई नहीं दे रहे विभाजनों की एक छोटी संख्या मिली है। डिस्क प्रबंधन में विभाजन को देखते समय, यह रॉ, आवंटित स्थान के रूप में दिखाई देता है।
माइक्रोसॉफ्ट इस मुद्दे से अवगत है और विंडोज अपडेट के माध्यम से जारी किए जाने वाले समाधान पर काम कर रहा है। प्रभावित विभाजन पर आपके द्वारा संग्रहीत कोई भी डेटा अभी भी वहां है। हम अनुशंसा करते हैं कि आप प्रभावित विभाजन को डेटा पुनर्प्राप्त करने या अन्यथा लिखने की कोशिश न करें, न ही विभाजन को प्रारूपित करना चाहिए। एक पैच जारी होने पर हम इस धागे को अपडेट करेंगे। अगर आप इस धागे को अपडेट करते समय अधिसूचित होना चाहते हैं, तो इस पोस्ट के अंत में सदस्यता लें बटन पर क्लिक करें।
सालगिरह अद्यतन स्थापित करने के 10 दिनों के बाद, विंडोज़ में "वापस जाएं" या पिछली बिल्ड पर वापस आने की क्षमता शामिल है यदि आप इस समस्या का सामना कर रहे हैं और पैच को रिलीज़ होने की प्रतीक्षा नहीं करना चाहते हैं।
इस समस्या को हल होने तक अपने पिछले संस्करण पर वापस रोल करने का प्रयास करें। स्रोत
यदि आप विंडोज 10 वर्षगांठ अपडेट में अपग्रेड करने के दस दिनों से अधिक हैं, तो निम्न देखें:
विंडोज 7 / 8.1 में प्रीइंस्टॉल किए गए विंडोज 10 को डाउनग्रेड कैसे करें
विंडोज स्टोर और विंडोज अपडेट
स्टोर नहीं खोल रहा है
सबसे पहले, विंडोज अपडेट लॉन्च करें, फिर नवीनतम अपडेट इंस्टॉल करें और फिर अपने कंप्यूटर को पुनरारंभ करें। अगर स्टोर लॉन्च नहीं होता है, तो विंडोज कुंजी + आर दबाएं, टाइप करें: wsreset.exe फिर एंटर दबाएं। थोड़ी देर प्रतीक्षा करें, फिर स्टोर को लॉन्च करने का प्रयास करें।
ऐप्स त्रुटि कोड 0x80240437 अपडेट नहीं करेंगे
सबसे पहले, नवीनतम अपडेट के लिए विंडोज अपडेट की जांच करें और उन्हें इंस्टॉल करें। आप स्टोर समस्या निवारक को चलाने का भी प्रयास कर सकते हैं, विंडोज कुंजी + क्यू दबाएं, टाइप करें: समस्या निवारण फिर एंटर दबाएं। खोज बॉक्स में स्टोर टाइप करें, विंडोज स्टोर ऐप्स समस्या निवारक पर डबल-क्लिक करें, फिर ऑन-स्क्रीन निर्देशों का पालन करें।
ऐप्स को लॉन्च करने और इस डिवाइस पर अनुभव जारी रखने में सक्षम होने के लिए आपको अपने अन्य डिवाइस पर ऐप्स के लिए अपने Microsoft खाते को ठीक करने की आवश्यकता है।
किसी स्थानीय खाते में स्विच करने का प्रयास करें, इसके बजाय प्रारंभ> सेटिंग> खाते> स्थानीय खाते से साइन इन करें पर क्लिक करें । स्थानीय खाता बनाने के लिए ऑन-स्क्रीन निर्देशों का पालन करें।
अपने कंप्यूटर को पुनरारंभ करें और फिर साइन इन करें।
टास्कबार पर स्टोर आइकन लॉन्च करें और फिर अपने Microsoft खाते से साइन इन करें।
किसी स्थानीय खाते में स्विच करें, फिर से प्रारंभ करें> सेटिंग्स> खाते> अपने Microsoft खाते से साइन इन करें पर क्लिक करें ।
विंडोज अपडेट काम नहीं कर रहा है या अपडेट डाउनलोड नहीं कर रहा है
विंडोज अपडेट ट्रबलशूटर को कुछ बार देखने का प्रयास करें कि यह समस्या को सुधारता है या नहीं। विंडोज + एक्स दबाएं, नियंत्रण कक्ष पर क्लिक करें। खोज बॉक्स में, समस्या निवारक टाइप करें, और उसके बाद समस्या निवारण क्लिक करें। सिस्टम और सुरक्षा के तहत, विंडोज अपडेट के साथ समस्याओं को ठीक करें पर क्लिक करें।
विंडोज डिफेंडर वायरस परिभाषाएं इंस्टॉल नहीं हो रही हैं
अधिसूचना क्षेत्र से विंडोज डिफेंडर लॉन्च करने का प्रयास करें, फिर अद्यतन मैन्युअल रूप से स्थापित करें। आप सीधे मैलवेयर सुरक्षा केंद्र से परिभाषा डाउनलोड करने का प्रयास कर सकते हैं, फिर उन्हें मैन्युअल रूप से इंस्टॉल करें।
सॉफ्टवेयर ड्राइवर्स
ड्राइवर्स स्थापित नहीं कर सकते हैं
यदि आप थंब ड्राइव के रूप में हटाने योग्य मीडिया से ड्राइवर स्थापित कर रहे हैं, तो विंडोज डिफेंडर निष्पादन को रोक सकता है। जब आप निष्पादन योग्य कोड के साथ बाहरी मीडिया को कनेक्ट करते हैं तो यह बहुत सतर्क होता है। ड्राइवरों को स्थानीय रूप से कॉपी करने का प्रयास करें, फिर वहां से निष्पादित करें।
ऑडियो चालक काम नहीं कर रहा है
देखें: विंडोज 10 में ऑडियो डिवाइस कैसे प्रबंधित करें
प्रिंटर ड्राइवर काम नहीं कर रहा है
देखें: विंडोज 10 में प्रिंटर को कैसे स्थापित और कॉन्फ़िगर करें
ब्लूटूथ डिवाइस काम नहीं कर रहा है
देखें: विंडोज 10 के साथ ब्लूटूथ डिवाइस को कैसे जोड़ा जाए
माइक्रोसॉफ्ट बढ़त
एक्सटेंशन काम नहीं कर रहे हैं
अधिक क्रियाएँ मेनू पर क्लिक करें, एक्सटेंशन पर क्लिक करें, स्थापित एक्सटेंशन का चयन करें और अनइंस्टॉल करें क्लिक करें। एक्सटेंशन को फिर से डाउनलोड और इंस्टॉल करने के लिए निर्देशों का पालन करें।

नेटवर्किंग
नेटवर्क साझा करने पर किसी फ़ोल्डर को बनाने या नाम बदलने में समस्या - त्रुटि 0x8007003B
विंडोज 10 संस्करण 14393.103 या बाद में अद्यतन करने से इस समस्या को हल करना चाहिए। यदि यह काम नहीं करता है, तो आप Windows Search सेवा को वर्कअराउंड के रूप में अक्षम करने का प्रयास कर सकते हैं।
विंडोज कुंजी + आर दबाएं, टाइप करें: services.msc फिर एंटर दबाएं। विंडोज़ खोज पर स्क्रॉल करें, राइट क्लिक करें और फिर स्टॉप पर क्लिक करें। अपने कंप्यूटर को पुनरारंभ करें और फिर देखें कि समस्या हल हो गई है या नहीं।
एक वायरलेस नेटवर्क या मोबाइल हॉटस्पॉट से कनेक्ट करने में असमर्थ
देखें: विंडोज 10 में एक वायरलेस नेटवर्क से कनेक्ट करने में समस्या निवारण
अनुप्रयोगों
अद्यतन करने के बाद टूटा हुआ कार्यालय 365 ऐप्स
सबसे पहले, यह देखने के लिए कि क्या यह समस्या हल करता है, नवीनतम अपडेट के लिए विंडोज अपडेट की जांच करें। आप माइक्रोसॉफ्ट ऑफिस की मरम्मत करने का भी प्रयास कर सकते हैं। यदि समस्या बनी रहती है, तो यह देखने के लिए कि कोई समस्या ठीक है या नहीं, एक नया उपयोगकर्ता खाता बनाएं।
उन्नयन के बाद खोया कार्यालय 365
यदि आपका कंप्यूटर कंप्यूटर के साथ आया, तो यह एक परीक्षण संस्करण होगा। अगर यह कार्यालय 365 था, तो यह केवल 30 दिनों तक होगा जब तक आप सदस्यता को सक्रिय नहीं करते थे। यदि आपने सदस्यता सक्रिय की है, तो आप Office Portal में साइन इन कर सकते हैं और इसे पुनः इंस्टॉल कर सकते हैं।
फोटो गैलरी या विंडोज अनिवार्य विंडोज 10 वर्षगांठ अद्यतन पर काम नहीं कर रहे हैं
आप पहले SQL सर्वर 2005 कॉम्पैक्ट संस्करण स्थापित करके इसे ठीक कर सकते हैं। विंडोज अनिवार्य ऑफ़लाइन इंस्टॉलर डाउनलोड करने के लिए आगे बढ़ें, फिर स्थापना के साथ आगे बढ़ें।
विंडोज 10 विजुअल सी ++ त्रुटियों पर iCloud
नवीनतम विज़ुअल सी ++ पुनर्वितरण योग्य पैकेज को डाउनलोड और इंस्टॉल करें, फिर पुन: प्रयास करें।
ITunes और iCloud स्थापना का निवारण करें
सभी ऐप्पल सॉफ्टवेयर को अनइंस्टॉल करके प्रारंभ करें; इसमें iCloud खुद, आईट्यून्स, ऐप्पल सपोर्ट सॉफ़्टवेयर इत्यादि शामिल हैं। मैं सभी ऐप्पल सॉफ्टवेयर को पूरी तरह से हटाने के लिए Revouninstaller का उपयोग करने की सलाह देता हूं। साथ ही, सुनिश्चित करें कि आप ऐप्पल सॉफ्टवेयर अपडेटर को भी अनइंस्टॉल करें। ICloud और iTunes को दोबारा स्थापित करने का प्रयास करें।
Google धरती इंस्टॉल करने का प्रयास करते समय 1603 त्रुटि
आप सबसे पहले माइक्रोसॉफ्ट की मुफ्त फिक्स इट यूटिलिटी चलाने की कोशिश कर सकते हैं। यदि यह काम नहीं करता है, तो Google धरती के पिछले संस्करणों को अनइंस्टॉल करें। मैं आपको पूरी तरह से अनइंस्टॉल करने के लिए Revouninstaller का उपयोग करने की सलाह देता हूं, फिर Google धरती को फिर से स्थापित करने का प्रयास करें।
क्रोम या फ़ायरफ़ॉक्स डाउनलोड करने से इंकार कर देता है
यदि आप डाउनलोड करने के लिए माइक्रोसॉफ्ट एज का उपयोग कर रहे हैं, तो इसके बजाय इंटरनेट एक्सप्लोरर पर स्विच करने का प्रयास करें। विंडोज कुंजी + आर दबाएं, टाइप करें : iexplore.exe फिर एंटर दबाएं। यदि यह काम नहीं करता है, तो प्रत्येक ब्राउज़र को ऑफ़लाइन इंस्टॉलर डाउनलोड करने का प्रयास करें:
- ऑफ़लाइन क्रोम डाउनलोड करें
- फ़ायरफ़ॉक्स ऑफ़लाइन डाउनलोड करें
स्काइप से कनेक्ट करने में असमर्थ
स्काइप के मौजूदा संस्करणों को अनइंस्टॉल करें, नवीनतम संस्करण डाउनलोड करें, इसे इंस्टॉल करें और फिर कनेक्ट करने का प्रयास करें।
मुझे क्विक असिस्ट रिमोट असिस्टेंस ऐप नहीं मिल रहा है
स्टार्ट क्लिक करें, टाइप करें: त्वरित सहायता तब खोज परिणामों से लॉन्च करें।
निश्चित रूप से, आने वाले महीनों में और अधिक मुद्दे आएंगे। माइक्रोसॉफ्ट एज टैब जैसे कुछ मामले बंद नहीं हो रहे हैं और वेब कैम काम नहीं कर रहे हैं माइक्रोसॉफ्ट के रडार पर हैं और निकट भविष्य में किसी बिंदु पर तय किए जाएंगे।