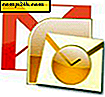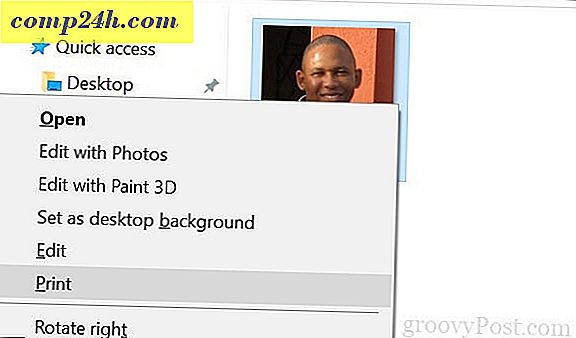फ़ोटोशॉप सिखाता है - परतों का उपयोग करने के लिए प्रो युक्तियाँ

एक पहले में, मैंने एडोब फोटोशॉप में परतों की मूल बातें को छुआ, हालांकि मुझे लगता है कि मैं कुछ और उन्नत सुविधाओं की समीक्षा करने के लिए एक फॉलो-अप पोस्ट करूँगा। यह समझना कि परतें कैसे काम करती हैं और उन्हें कुशल बनाने में सक्षम हैं फ़ोटोशॉप का उपयोग करने में एक महत्वपूर्ण नींव है, इसलिए यदि आपके कोई प्रश्न या टिप्पणियां हैं, तो कृपया उन्हें टिप्पणियों में नीचे छोड़ दें।
एक लॉक लेयर का परिचय
फ़ाइल> ओपन का उपयोग करके फ़ोटोशॉप में छवियों को आयात करते समय, आपने देखा होगा कि यदि आप कोई नियमित जेपीजी या जेपीईजी फ़ाइल आयात करते हैं, तो आप पृष्ठभूमि नामक एक परत के साथ समाप्त हो जाएंगे और इसकी तरफ एक छोटा लॉक होगा।

लॉक का मतलब है कि आप छवि में कोई भी संपादन नहीं कर सकते हैं और आपको डबल-क्लिक करना होगा और अपनी परत को अनलॉक करने के लिए एक नाम देना होगा।

क्या मैं परतों को मैन्युअल रूप से लॉक कर सकता हूं?
हाँ तुम कर सकते हो। यदि एक परत पूरी तरह से अनलॉक हो जाती है, तो आप इसे चार प्रकार के ताले दे सकते हैं, सभी एक अलग उद्देश्य के लिए।

पहला लॉक ( बाएं से दाएं से शुरू ) लॉक पारदर्शी पिक्सेल लॉक है। यह लॉक आपको उस परत पर इरेज़र टूल जैसे टूल का उपयोग करने से रोकता है। दूसरा लॉक लॉक छवि पिक्सेल लॉक है जो आपको ब्रश टूल या पेंसिल टूल जैसे टूल का उपयोग करने से रोकता है। तीसरा ताला लॉक स्थिति है। लॉक स्थिति विकल्प (स्पष्ट रूप से) आपको अपनी परत को स्थानांतरित करने के लिए चाल उपकरण का उपयोग करने से रोक देगा। अंतिम लॉक लॉक सभी लॉक है, या जैसा कि मैं इसे पूर्ण लॉक कहता हूं - यह आपकी परत को पूरी तरह से ताला लगा देता है, जिससे किसी भी बदलाव को करने की अनुमति नहीं मिलती है।
एक परत मुखौटा क्या है?
लेयर मास्क बस अपनी छवि को "मास्क" रखता है और केवल आपके द्वारा चुने गए चित्र के कुछ हिस्सों को दिखाता है। यह पृष्ठभूमि को हटाने की तरह है, केवल अधिक उपयोगी है क्योंकि आप बाद में अपने मुखौटा पर वापस आ सकते हैं और इसमें अधिक बदलाव कर सकते हैं ( समायोजन परतों के मामले में तरह की तरह )।
परत मुखौटा बनाने का सबसे अच्छा तरीका क्या है?
नीचे मैं आपको एक परत मुखौटा बनाने के लिए पसंद की विधि दिखाऊंगा। अन्य विधियां हैं, लेकिन यह मुझे सबसे ज्यादा अपील करता है।
सबसे पहले उस छवि में उस क्षेत्र, ऑब्जेक्ट या व्यक्ति का चयन करें जिसे आप पसंद करते हैं किसी भी चयन टूल का उपयोग करना चाहते हैं। पिछले फ़ोटोशॉप groovy पोस्ट ट्यूटोरियल में मैंने दिखाया कि छवियों का चयन कैसे करें, इसलिए यदि आपको रीफ्रेशर की आवश्यकता है या कुछ विकल्पों के लिए इस आलेख को पढ़ना है तो एक खोज आज़माएं।

अब राइट क्लिक करें और भरें चुनें ...

... और उसके बाद बस छोटे जोड़ें परत मास्क बटन पर क्लिक करें ...

... आपकी छवि पृष्ठभूमि को मंजूरी दे दी जाएगी ...

... और आपकी परत इस तरह दिखेगी:

बाद में आप अपने लेयर मास्क पर वापस आ सकते हैं और यदि आप अंतिम परिणाम (जैसे ऊपर उल्लिखित) से खुश नहीं हैं, तो मुझे थोड़ा सा संपादित करें, हालांकि मुझे लगता है कि आपको बिंदु मिल गया है।
इसलिए यह अब आपके पास है! अब परतों को समझने और उपयोग करने में आपका प्रो! हाँ, मुझे पता है, यह उतना आसान नहीं है जितना दिखता है, इसलिए कृपया थोड़ा सा अभ्यास करना सुनिश्चित करें, फिर अपने प्रश्न या टिप्पणियां पोस्ट करें और हम डिस्कस कर सकते हैं!