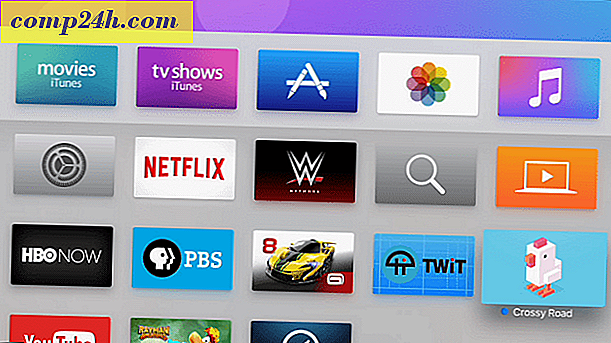Walkthrough: अपने पीसी पर वर्चुअलबॉक्स सेट अप
 कभी एक वर्चुअल सैंडबॉक्स को अप्रत्याशित सॉफ़्टवेयर, जोखिम भरा डाउनलोड, रजिस्ट्री हैक, और अन्य मज़ेदार चीजों को स्थापित करने के लिए चाहते थे जो आप अपने असली कंप्यूटर को नहीं डाल पाएंगे? हमने अतीत में माइक्रोसॉफ्ट के वर्चुअल पीसी में कुछ चीजें कैसे करने के लिए कवर किया है, लेकिन इस बार हम देखेंगे कि एक मुफ्त ग्रोवी विकल्प कैसे स्थापित करें: वर्चुअलबॉक्स ।
कभी एक वर्चुअल सैंडबॉक्स को अप्रत्याशित सॉफ़्टवेयर, जोखिम भरा डाउनलोड, रजिस्ट्री हैक, और अन्य मज़ेदार चीजों को स्थापित करने के लिए चाहते थे जो आप अपने असली कंप्यूटर को नहीं डाल पाएंगे? हमने अतीत में माइक्रोसॉफ्ट के वर्चुअल पीसी में कुछ चीजें कैसे करने के लिए कवर किया है, लेकिन इस बार हम देखेंगे कि एक मुफ्त ग्रोवी विकल्प कैसे स्थापित करें: वर्चुअलबॉक्स ।
मेरे लिए, वर्चुअलबॉक्स वर्चुअल पीसी के लिए एक बेहतर विकल्प है। हालांकि, वीएमवेयर प्लेयर माइक्रोसॉफ्ट को अपने पैसे के लिए भी चलाता है। वर्चुअलबॉक्स को आपको डाउनलोड करने के लिए एक खाता पंजीकृत करने की आवश्यकता नहीं है, और कोई संगतता समस्या ( अभी तक ) के साथ आसानी से चलता है। एक और प्लस, यह है कि वर्चुअलबॉक्स केवल किसी भी ऑपरेटिंग सिस्टम (ओएस) के बारे में सोच सकता है जिसे आप सोच सकते हैं; पूरी सूची के लिए इसे पढ़ें।

वर्चुअलबॉक्स का उपयोग करने के लिए आपको इसकी आवश्यकता होगी:
- ऑपरेटिंग सिस्टम को स्थापित करने के लिए एक बूट करने योग्य ड्राइव आपकी वर्चुअल मशीन (वीएम) चलाएगी। मेरे उदाहरण में, मैं विंडोज 7 सेटअप डिस्क का उपयोग करूँगा।
या - एक पूर्व निर्मित वर्चुअल मशीन। आप इन्हें कई स्रोतों से डाउनलोड कर सकते हैं, लेकिन हमने केवल आधिकारिक लोगों से ही लिंक किया है।
स्थापना
प्रारंभ करने के लिए, वर्चुअल बॉक्स इंस्टॉलर डाउनलोड करें। वर्चुअलबॉक्स ओएस एक्स, लिनक्स और सोलारिस के लिए उपलब्ध है। इस walkthrough में मैं विंडोज 7 का उपयोग कर रहा हूँ- तो आप जिस ओएस का उपयोग कर रहे हैं उसके आधार पर प्रक्रिया भिन्न हो सकती है।

आपको कस्टम सेटअप पृष्ठ पर विकल्पों की एक बड़ी संख्या दिखाई देगी, लेकिन यदि आप सुनिश्चित नहीं हैं कि आप क्या कर रहे हैं तो बस उन्हें छोड़ दें।

आपके सिस्टम की कॉन्फ़िगरेशन के आधार पर सेटअप में 5-10 मिनट लगेंगे, और यदि आप विंडोज चल रहे हैं तो आपको इसके माध्यम से बैठना होगा। प्रत्येक कुछ मिनट में एक विंडोज सुरक्षा संवाद दिखाई देगा, और आपको वर्चुअलबॉक्स को वर्चुअल परिधीय सेट करने की अनुमति देने के लिए इंस्टॉल पर क्लिक करना होगा।

वर्चुअल मशीन कैसे बनाएं
सेटअप पूर्ण होने के बाद, आप वर्चुअलबॉक्स चला सकते हैं और फिर वर्चुअलबॉक्स प्रबंधक दिखाई देगा। यह वह स्क्रीन है जिसका उपयोग आप अपनी आभासी मशीनों को व्यवस्थित करने, शुरू करने, हटाने, बनाने और बदलने के लिए करेंगे। हालांकि, इस बिंदु पर आप ऐसा नहीं कर सकते हैं क्योंकि आपके पास कोई वर्चुअल मशीन नहीं है। तो, चलिए एक बनाते हैं; क्लिक करें नया बटन

उत्साही और बेकार "आपका स्वागत है ..." स्क्रीन दिखाई देगी, बस अगला क्लिक करें ।

अब हमें वीएम नाम और ओएस टाइप पेज पर होना चाहिए। यहां आप वर्चुअलबॉक्स प्रबंधक विंडो पर अपनी वर्चुअल मशीन को नामित करने के लिए सेट करना चाहते हैं। इस पृष्ठ पर करने के लिए अगली बात यह है कि ऑपरेटिंग सिस्टम (ओएस) आप आभासी मशीन पर चल रहे होंगे। ध्यान रखें कि आपके द्वारा चुने गए ओएस के लिए इंस्टॉलेशन फाइलों के साथ आपको बूट करने योग्य ड्राइव की आवश्यकता होगी-वर्चुअलबॉक्स स्वचालित रूप से वर्चुअल मशीन के लिए ऑपरेटिंग सिस्टम को इंस्टॉल नहीं करता है। हालांकि, अगर आपके पास प्रीमेड वीएम है तो आपको इंस्टॉलेशन के बारे में चिंता करने की आवश्यकता नहीं है।

अगले पृष्ठ पर आप चुन लेंगे कि आपके कंप्यूटर का कितना भौतिक स्मृति वीएम उपयोग करने की अनुमति है। आभासी मशीन चलने वाले ऑपरेटिंग सिस्टम की आवश्यकताओं के साथ मिलान करने के लिए रैम की इस मात्रा को आकार दें। मेरे उदाहरण में मैं वर्चुअल विंडोज 7 स्थापित कर रहा हूं, इसलिए 1 जीबी (1024 एमबी) रैम आदर्श है। लेकिन, ध्यान रखें कि इसे अधिक न करें- आपकी मेजबान मशीन को अभी भी काम करने के लिए राम की जरूरत है!

इसके बाद आपको हार्ड डिस्क बनाने के लिए कहा जाएगा।
यदि आप एक नया वीएम बनाते हैं और ओएस इंस्टॉल करने की आवश्यकता है, तो बस चीजें छोड़ दें और अगला क्लिक करें ।
यदि आपके पास प्री-बिल्ट वीएम है, तो प्री-बिल्ट वर्चुअल हार्ड डिस्क का चयन करें और आप कर चुके हैं!
मान लीजिए कि आपके पास प्री-बिल्ट वीएम नहीं है / नहीं, पढ़ना जारी रखें।

इसके बाद आपको आभासी डिस्क विज़ार्ड में लाया जाएगा, नमस्ते कहें एक और बेकार स्वागत स्क्रीन पर; हालांकि यह एक अच्छा संक्रमण के रूप में काम करता है।

आपके पास भंडारण, गतिशील या निश्चित के लिए दो विकल्प होंगे।
- गतिशील जितना संभव हो उतना छोटा शुरू होता है और यह धीरे-धीरे अधिकतम आकार तक बढ़ जाएगा (जिसे आप इसे अगले पृष्ठ पर सेट करेंगे) आवश्यकतानुसार।
- फिक्स्ड हमेशा एक ही आकार होता है, जिसे आप अगले पृष्ठ पर चुनते हैं।
मैं गतिशील का उपयोग करने की सलाह देते हैं । लेकिन, अगर आपके पास कुछ बड़ी फ़ाइलों को स्थानांतरित करने के लिए विशेष आवश्यकताएं हैं या योजना है, तो फिक्स्ड आपके लिए बेहतर काम कर सकता है।

जैसा कि बताया गया है, अगला पृष्ठ आपको अपनी वर्चुअल डिस्क का अधिकतम आकार सेट करने देता है। आप 4 एमबी से 2 टीबी ( 2, 000 जीबी! ) से कुछ भी चुन सकते हैं। इसके अलावा, आप वर्चुअल डिस्क का नाम सेट करेंगे; चीजों को सरल रखने के लिए मैंने वर्चुअल मशीन के समान मेरा नाम दिया।

अब आपको आभासी डिस्क निर्माण के लिए सारांश पृष्ठ प्रस्तुत किया जाएगा, बस समाप्त क्लिक करें ।

और अब, एक और सारांश पृष्ठ। इस बार यह आपके द्वारा बनाई गई वर्चुअल मशीन का सारांश होगा। अगर कुछ सही नहीं दिखता है, तो चिंता न करें क्योंकि वर्चुअल मशीन बनने के बाद भी हम इसे बदल सकते हैं।

ठीक है, हम वर्चुअलबॉक्स सामग्री के साथ बस किए गए हैं ... अब आपको वर्चुअलबॉक्स प्रबंधक में वापस लाया जाना चाहिए। प्रबंधक आपके वीएम के लिए दाएं फलक में अधिकांश सेटिंग्स प्रदर्शित करेगा, और यदि आप इनमें से कोई भी बदलना चाहते हैं तो आपको वीएम शुरू करने से पहले ऐसा करने की आवश्यकता होगी। ऐसा करने के लिए, सेटिंग बटन पर क्लिक करें।

सेटिंग्स विंडो में आप बस कुछ भी बदल सकते हैं-जिसमें उन चीज़ों को शामिल किया गया है जो सेटअप विज़ार्ड में नहीं थे। सभी उद्देश्यों के लिए डिफ़ॉल्ट सेटिंग्स पूरी तरह ठीक हैं। लेकिन, यदि आप एक पावर उपयोगकर्ता हैं और आप कुछ उन्नत कॉन्फ़िगरेशन सेट करना चाहते हैं, तो हर तरह से; दूर समायोजित करें!

एक बार जब आप सेटिंग्स चाहते हैं, जहां आप उन्हें चाहते हैं, तो अपना वीएम चुनें और स्टार्ट बटन पर क्लिक करें।

इस बिंदु पर आभासी मशीन एक खाली हार्ड डिस्क से अधिक कुछ नहीं है। आपको एक ओएस सेट अप करने की ज़रूरत है, जैसे आप एक भौतिक कंप्यूटर के साथ करेंगे। पहला रन विज़ार्ड आपको इसके साथ मदद करने के लिए दिखाई देगा।

विज़ार्ड अब आपको बूट करने योग्य सेटअप प्रोग्राम स्रोत निर्दिष्ट करने के लिए कहेंगे। यह आपके भौतिक ड्राइव में एक डीवीडी-रोम, एक यूएसबी स्टिक (उन्नत), एक अनुकूलित स्थापना वीएम (उन्नत), या बूट करने योग्य नेटवर्क स्थान हो सकता है। ऐसा करने का सबसे आसान तरीका शायद एक डीवीडी का उपयोग करना है ... हम अन्य प्रकार के बूट डिवाइस को अन्य ग्रोवी ट्यूटोरियल में शामिल करने के लिए कवर करेंगे।

एक अंतिम, सूचनात्मक, सारांश पृष्ठ। समाप्त क्लिक करें ।

मेरे उदाहरण में मैं विंडोज 7 वर्चुअल मशीन स्थापित कर रहा हूं, इसलिए मैंने विंडोज 7 इंस्टॉलेशन डीवीडी का इस्तेमाल किया। इस बिंदु से, यह एक भौतिक कंप्यूटर की तरह है। आपको ओएस सेटअप के माध्यम से जाना होगा, और फिर आप जाने के लिए अच्छे हैं। मैं विंडोज 7 की स्थापना को कवर नहीं करूँगा, क्योंकि यह वही है जैसा कि यह एक सामान्य कंप्यूटर पर होगा-इसके अलावा, आप लिनक्स या कुछ अन्य ऑपरेटिंग सिस्टम स्थापित कर सकते हैं।
एक चीज जो थोड़ा परेशान और / या भ्रमित हो सकती है, वर्चुअल मशीन करता है कि कीबोर्ड / माउस कैप्चर करता है। जब भी आप वर्चुअलबॉक्स विंडो के अंदर क्लिक करते हैं, तो यह कीबोर्ड और माउस पर नियंत्रण रखेगा और जब तक आप होस्ट कुंजी दबाएंगे तब तक आप विंडो से बाहर निकलने में सक्षम नहीं होंगे; डिफ़ॉल्ट होस्ट कुंजी सही Ctrl है ।

यदि आप अपनी मेजबान कुंजी को बदलते या भूल जाते हैं, तो यह वीएम विंडो के निचले-दाएं कोने पर भी प्रदर्शित होता है।

किया हुआ!
एक बार आपकी ओएस स्थापना पूरी हो जाने के बाद, आपके पास एक आभासी कंप्यूटर है! अनुकूलन के मामले में आप इस बिंदु पर बहुत कुछ कर सकते हैं, लेकिन सेटअप के संबंध में यह सब कुछ है। हालांकि, एक बात यह है कि मैं अनिवार्य रूप से अतिथि जोड़ों पर विचार करता हूं।

अतिथि परिवर्धन सेट करने के लिए: वर्चुअलबॉक्स VM विंडो से, डिवाइस मेनू पर क्लिक करें और फिर अतिथि जोड़ें इंस्टॉल करें का चयन करें । यह अतिथि जोड़ों सेटअप डिस्क को आभासी मशीन में लोड करेगा और प्रक्रिया वहां से सीधे आगे की ओर है।

क्या आपने पहले ही वर्चुअलबॉक्स, वीएमवेयर, या वर्चुअल पीसी का उपयोग किया है? हम नीचे दी गई टिप्पणियों में आपकी प्रतिक्रिया सुनना पसंद करेंगे!