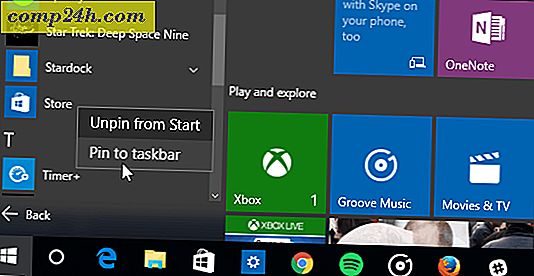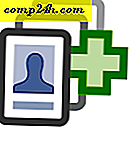विंडोज लाइव फोटो गैलरी 2011 समीक्षा और स्क्रीनशॉट टूर: आयात, टैगिंग और छंटनी {श्रृंखला}
 हाल ही में, हमने घोषणा की कि माइक्रोसॉफ्ट ने विंडोज लाइव अनिवार्यता 2011 से बीटा स्थिति हटा दी है, इसलिए हमने सोचा कि विंडोज लाइव फोटो गैलरी 2011 ( वेव 4 ) को एक संपूर्ण स्क्रीनशॉट टूर और समीक्षा देने का समय था।
हाल ही में, हमने घोषणा की कि माइक्रोसॉफ्ट ने विंडोज लाइव अनिवार्यता 2011 से बीटा स्थिति हटा दी है, इसलिए हमने सोचा कि विंडोज लाइव फोटो गैलरी 2011 ( वेव 4 ) को एक संपूर्ण स्क्रीनशॉट टूर और समीक्षा देने का समय था।
एक मुफ्त फोटो संगठन, संपादन और साझा करने के लिए, विंडोज लाइव फोटो गैलरी 2011 काफी मजबूत है। आपकी तस्वीरों और वीडियो के साथ त्वरित रूप से व्यवस्थित करने और काम करने की विशाल संभावना है, लेकिन आपको यह सुनिश्चित करने के लिए एक प्रकार का वर्कफ़्लो प्राप्त करने की आवश्यकता हो सकती है कि सभी आवश्यक विशेषताओं, टैग और जानकारी को आपके आइटम को सबसे संगत फैशन में सौंप दिया जाए। सॉफ़्टवेयर से अधिक लाभ प्राप्त करने के लिए, सभी सुविधाओं के साथ स्वयं को परिचित करना सबसे अच्छा है। यह walkthrough आपको Windows Live Photo Gallery 2011 में सबसे बुनियादी सुविधाओं के साथ पेश करेगा और आपको अपनी तस्वीरों और वीडियो को व्यवस्थित करने के लिए एक कुशल प्रणाली पर शुरू करेगा।
विंडोज लाइव फोटो गैलरी 2011 में फोटो और वीडियो आयात करना
यह सब फोटो और वीडियो आयात करने के साथ शुरू होता है। ऐसा करने का सबसे अच्छा तरीका, जैसा कि मैंने पाया है, जब भी आप अपने डिवाइस को प्लग-इन करते हैं, तो Windows Live Photo Gallery "चित्रों और वीडियो आयात करें" संवाद को स्वचालित रूप से खींचने के लिए अपने ऑटोप्ले विकल्पों को सेट करना है। यहां कुछ भी नया नहीं है- बस इस डिवाइस के लिए हमेशा ऐसा करें और "विंडोज लाइव फोटो गैलरी का उपयोग करके चित्रों और वीडियो आयात करें" चुनें और आप सभी सेट हैं। ( यह मेरे आईफोन के साथ थोड़ा सा बोझिल है, क्योंकि यह मुझे हर बार जब मैं अपने आईफोन को चार्ज करने के लिए प्लग करता हूं तो फ़ोटो आयात करने के लिए कहता है। लेकिन जब भी मैं रोज़ाना कुछ तस्वीरें लेता हूं, यह बड़ी परेशानी नहीं है। )

यदि आप ऑटोप्ले रूट नहीं जाना चाहते हैं, तो आप बस विंडोज लाइव फोटो गैलरी के होम रिबन के ऊपरी-बाएं में आयात आइकन पर क्लिक कर सकते हैं।

किसी भी तरह से, यह इस काफी परिचित संवाद बॉक्स लाता है। आपके पास दो मुख्य विकल्प हैं: अपनी तस्वीरों और वीडियो को तिथि के अनुसार समूहों में विभाजित करें और प्रत्येक को अलग-अलग फ़ोल्डर नाम और टैग असाइन करें ( आयात करने, व्यवस्थित करने और समूह को आयात करने के लिए समूह चुनें ) या उन्हें सभी समान टैग और फ़ोल्डर नाम असाइन करें (चुनें अब सभी आइटम आयात करें )। आप अधिक विकल्प क्लिक करके गंतव्य फ़ोल्डर और फ़ाइल नामों के साथ भी परेशान हो सकते हैं ।

विकल्प / आयात विकल्प विंडो में, आप बदल सकते हैं कि आयातित आइटम सहेजे जाएंगे और फ़ोल्डर और फ़ाइल नाम को बदल देंगे। व्यक्तिगत रूप से, मुझे केवल यह उपयोगी लगता है यदि आप अपनी तस्वीरों को एक अलग हार्ड ड्राइव या विभाजन पर सहेजना चाहते हैं, क्योंकि आप विंडोज लाइव फोटो गैलरी के भीतर से अपने सभी सॉर्टिंग और आयोजन कर रहे हैं। "अन्य विकल्प" के तहत, आप आयात करने के बाद डिवाइस से फ़ाइलों को हटाना चुन सकते हैं ( जब आप आयात संवाद खुला होते हैं तो आप इसे केस-दर-मामले आधार पर भी सक्रिय कर सकते हैं), फ़ाइलों को घुमाएं और आयात के बाद विंडोज लाइव फोटो गैलरी खोलें फ़ाइलें।

यदि आपके कार्ड या कैमरे पर आपके पास कई दिन या सप्ताह की तस्वीरें हैं, तो आपके द्वारा आयात किए जाने वाले समूह चुनने का विकल्प बहुत आसान है। निचले दाएं भाग पर स्लाइडर बार आपको समूहों के बीच कितने दिन गिरने देता है और आप प्रत्येक के लिए अलग-अलग टैग और फ़ोल्डर्स असाइन कर सकते हैं।


यदि आप प्रत्येक लाइव फोटो आयात नहीं करना चाहते हैं, तो आप प्रत्येक समूह को भी विस्तारित कर सकते हैं, जिसमें Windows Live Photo Gallery समूह में बंडल किया गया है। अगर आपने अपने अंतिम आयात के दौरान फोटो नहीं हटाए हैं, तो जब आप माउस-ओवर करते हैं तो Windows Live Photo Gallery आपको सूचित करेगा।

एक बार जब आप आयात पर क्लिक करते हैं, तो यह वहां से ले जाता है। प्रतीक्षा करते समय, आप "अधिक विकल्प" में पहले जो भी चुना है, उसके बावजूद, आप आयात करने के बाद फ़ोटो को हटाना चुन सकते हैं। सावधान रहें, यद्यपि: यदि आप आयात करने के बाद मिटते हैं, तो फोटो या वीडियो की एकमात्र प्रति आपकी हार्ड ड्राइव पर होगी।

जब आप पूरा कर लेंगे, तो विंडोज लाइव फोटो गैलरी उस फ़ोल्डर को इंगित करेगी जिसमें आपके द्वारा अभी आयात किए गए आइटम शामिल हैं। अब, आप व्यवस्थित करने, टैग करने, संपादित करने और साझा करने के लिए तैयार हैं।

विंडोज लाइव फोटो गैलरी के साथ फोटो और वीडियो व्यवस्थित करना
विंडोज लाइव फोटो गैलरी में प्रभावी ढंग से अपनी तस्वीरों और वीडियो को व्यवस्थित करने की कुंजी आपके आइटमों को जितनी संभव हो उतनी जानकारी जोड़ रही है। जितनी अधिक जानकारी, टेक्स्ट और विशेषताओं को आप अपनी तस्वीरों को असाइन करते हैं, उन्हें खोज स्ट्रिंग के साथ बाद में ढूंढना आसान होगा। आपकी तस्वीरों और वीडियो को जानकारी संलग्न करने के मुख्य तरीके वर्णनात्मक टैग, लोग टैग, रेटिंग, ध्वज और कैप्शन जोड़कर हैं। आप जियोटैग, तिथियां और फ़ोल्डर नाम और फ़ाइल नाम भी जोड़ या बदल सकते हैं, लेकिन अगर आपने सामने वाले अंत में सही तरीके से काम किया है, तो यह सभी डेटा स्वचालित रूप से असाइन किया जाना चाहिए।
इस जानकारी को दाएं हाथ की साइडबार में संपादित या जोड़ा जा सकता है। यहां परिवर्तन सभी चयनित तस्वीरों या वीडियो पर लागू होंगे। निजी तौर पर, मैं सिर्फ एक रोल की शुरुआत में शुरू करना पसंद करता हूं और एक बार में एक के माध्यम से स्क्रॉल करना पसंद करता हूं। यह कठिन है, लेकिन विधिवत - जो लंबे समय तक, भुगतान करेगा।

लोग टैग सुविधा विशेष ध्यान देने योग्य है, क्योंकि यह नया है और यह काफी हद तक ग्रोवी है। टैगिंग फोटो फेसबुक पर जैसे ही काम करता है। लोगों के टैग जोड़ें पर क्लिक करें और फिर चेहरे के चारों ओर एक आयत खींचें। फिर आप एक नए व्यक्ति में टाइप कर सकते हैं या सूची से पहले से ही ज्ञात व्यक्ति का चयन कर सकते हैं।

विंडोज लाइव फोटो गैलरी पहल करेगी और आपको आकर्षित करने से पहले चेहरों का पता लगाने की कोशिश करेगी। लोग टैग टैग जोड़ने शुरू करने के बाद, यह अनुमान लगाने में सक्षम होगा कि बिना किसी इनपुट के चित्र में कौन है। जब आप जाते हैं तो आप इसे पुष्टि या सही कर सकते हैं। अगर यह नहीं जानता है, तो यह बस पूछेगा। ( पीएस जैसा कि आप तस्वीर से देख सकते हैं, मैं एक गीक और डोर दोनों हूं, श्री ग्रूव के विपरीत, जो केवल पूर्व है। )

अपने विंडोज लाइव फोटो गैलरी की चेहरा पहचान चॉप को आकार में घुमाने के लिए सबसे प्रभावी तरीका बैच पीपल टैग फीचर में सही गोता लगाने के लिए है। होम रिबन पर अपने आइकन पर क्लिक करके इसे एक्सेस करें।

यदि यह पहली बार लोग टैग बनाते हैं, बैच लोग टैग विंडो थोड़ा अतिरिक्त होगा। तो, आपको यह करने की ज़रूरत है कि यह उन सभी चेहरे को खींचने के लिए कहें जिन्हें पता चला है। लोगों के बगल में छोटे तीर पर क्लिक करके और सभी पता चला लोगों को चुनकर ऐसा करें।

देखा! अब आपके पास टैग किए जाने के लिए तैयार थंबनेल के रूप में खींचे गए सभी पाए गए चेहरे हैं। उन्हें चुनें और लोग टैग जोड़ने के लिए उन्हें राइट-क्लिक करें। आप लगभग विंडोज लाइव फोटो गैलरी को समझदार समझ सकते हैं ...

एक बार जब तकनीक आपके दोस्तों, परिवार और फोटोबॉम्बर से परिचित हो जाती है ( जैसा कि लगता है कि डरावना ... ), बैच पीपल टैग आपके पूरे संग्रह में अनुमान लगाने में सक्षम हो जाएगा। विंडोज लाइव फोटो गैलरी के शिक्षित अनुमानों की एक श्रृंखला देखने के लिए लोग गैलरी में एक चेहरे पर क्लिक करें। वहां से, आप इसके अनुमान को स्वीकार करने के लिए पुष्टि कर सकते हैं, इस व्यक्ति को इसे अस्वीकार करने या किसी अन्य व्यक्ति को चुनने के लिए टैग करने के लिए नहीं। यदि चेहरा एक पूर्ण अजनबी है जिसकी आपको परवाह नहीं है, तो Windows Live Photo Gallery को दोबारा न दिखाएं।

इस दिन का आधे घंटे, और विंडोज लाइव फोटो गैलरी आपको अपने आप को बेहतर तरीके से जानता है। निजी तौर पर, मैं अपनी सभी तस्वीरें टैग करने के लिए HOURS खर्च करता था ( मेरे पास मेरे ड्राइव पर लगभग 30, 000 फ़ोटो हैं ) इसलिए मैं सिर्फ एक नाम टाइप कर सकता हूं और किसी व्यक्ति या स्थान की सभी तस्वीरें देख सकता हूं। विंडोज लाइव फोटो गैलरी 2011 घंटों, हफ्तों और यहां तक कि महीनों जैसे उपकरणों की चेहरे की पहचान सुविधाओं का उपयोग करके सहेजा जा सकता है क्योंकि आप एक बार अपने सभी दोस्तों को टैग कर सकते हैं, फिर सॉफ़्टवेयर को आपके संग्रह मिलान चेहरों को क्रॉल करने दें। एक बार सभी को टैग करने के बाद, आप अंदर जा सकते हैं और बैच फोटो मेटाडेटा में मानक टैग जोड़ सकते हैं। ग्रोवी बेबी!
तस्वीरें और वीडियो के माध्यम से ढूँढना और ब्राउज़ करना
यदि आप अपनी तस्वीरों और वीडियो में टैग, कैप्शन और अन्य जानकारी जोड़ने में मेहनती और सुसंगत हैं, तो आप उन्हें आसानी से ब्राउज़ करने और विशिष्ट फ़ोटो ढूंढने में सक्षम होना चाहिए। ऐसा करने का सबसे आसान तरीका व्यू रिबन के माध्यम से है। ऊपरी बाईं ओर स्थित गैलरी आपको अपनी तस्वीरों को तिथि, व्यक्ति, टैग, रेटिंग इत्यादि द्वारा क्रमबद्ध करने देती है। बेशक, आपकी तस्वीरों और वीडियो के माध्यम से ब्राउज़ करने की यह विधि सबसे अच्छी तरह से काम करती है यदि आपने वास्तव में यह सारी जानकारी आपके आइटम में जोड़ दी है।

ढूँढें रिबन आपके फोटो संग्रह में अधिक मजबूत खोज क्षमताओं को लाता है। रिबन में आइकन पर क्लिक करके मानदंड चुनें। उदाहरण के लिए, उस व्यक्ति को चित्रों में परिणामों को सीमित करने के लिए लोगों गैलरी में किसी व्यक्ति पर क्लिक करें। आप कई लोगों को भी चुन सकते हैं। + और सभी लोगों को युक्त फ़ोटो में अपनी खोज को सीमित करने के लिए किसी अन्य व्यक्ति को चुनने से पहले चुनें। अपनी खोज को उन फ़ोटो में सीमित करने के लिए चुनें / या जिन्हें आपने चुना है। आप रेटिंग, वर्णनात्मक टैग, मीडिया प्रकार, टेक्स्ट खोजों और चाहे इसे ध्वजांकित, संपादित या प्रकाशित किया गया हो, चाहे भी सीमित हो।

जब आप एक खोज स्ट्रिंग बनाते हैं, तो यह आपके परिणामों के ऊपर दिखाया जाएगा। इसे साफ़ करने के लिए, ऊपरी दाएं कोने में एक्स पर क्लिक करें । जब आप माउस-ओवर करते हैं तो एक्स पर क्लिक करके आप एकल मानदंड को हटा सकते हैं।

निष्कर्ष
यदि आप थोड़ी सी गड़बड़ी करने के इच्छुक हैं, तो विंडोज लाइव फोटो गैलरी आपकी तस्वीरों को सॉर्ट करने, व्यवस्थित करने और खोजने के लिए कई विधियां प्रदान करती है। टैग और विशेषताओं की बहुतायत आपको विशिष्ट फ़ोटो खोजने के साथ-साथ फ़ोटो के कस्टम सबसेट ढूंढने की अनुमति देती है ( जैसे कि जिम और पाम युक्त 2008 से पहले की गई सभी पांच सितारा रेटिंग वाली फ़ोटो )। इस पोस्ट में शामिल सुविधाओं को बस विंडोज लाइव फोटो गैलरी क्या कर सकता है इसकी सतह को खरोंच कर सकते हैं।
इसके बाद, हम फ़ोटो को संपादित करने, पैनोरामा और अन्य ग्रोवी कंपोजिट्स और फ़ोटो और वीडियो साझा करने के तरीके को कवर करेंगे। साथ ही, मैं स्वीकार करूंगा कि मैं कुछ हफ्तों पहले ही विंडोज लाइव फोटो गैलरी उपयोगकर्ता रहा हूं, मैंने Picasa का उपयोग किया था। इसलिए, जब मैं विंडोज लाइव फोटो गैलरी के बारे में गर्म महसूस करता हूं या नहीं, तो एक फीचर-बाय-फीचर समीक्षा और विंडोज लाइव फोटो गैलरी और Google पिकासा के बीच तुलना की उम्मीद करता हूं। अगली बार तक!


![कोई मजाक नहीं! विंडोज 2000 विंडोज 7 माइग्रेशन टूल रिलीज [groovyDownload]](http://comp24h.com/img/microsoft/201/no-joke-windows-2000-windows-7-migration-tool-released.png)