स्क्रीनशॉट की टेक्स्ट सामग्री को धुंधला करने के लिए स्नैगिट का उपयोग करें
मुझे हाल ही में एक जीपोस्ट रीडर से एक ईमेल प्राप्त हुआ है कि हम अपने स्क्रीनशॉट में टेक्स्ट कैसे धुंधला करते हैं (उदाहरण: जीमेल एकाधिक इनबॉक्स ट्यूटोरियल।) ग्रोवीपोस्ट पर स्क्रीनशॉट का अधिकांश हिस्सा स्नैगिट नामक एक एप्लीकेशन के साथ लिया जाता है, जो विंडोज और मैक दोनों के लिए उपलब्ध है। स्नैगिट अपने लचीलेपन और फीचर सेट के कारण मेरे पसंदीदा टूल में से एक है। आप स्क्रीनशॉट में छिपाने, धुंधला करने या पाठ को फिर से जोड़ने सहित इसके साथ लगभग कुछ भी कर सकते हैं। केवल नकारात्मक, यह मुफ़्त नहीं है। उस ने कहा, मुझे विश्वास है कि आप जो भुगतान करते हैं वह आपको मिलता है और इस मामले में, मुझे एक अद्भुत टूल खरीदने के लिए कुछ रुपये छोड़ने में कोई समस्या नहीं है।
धुंध का उपयोग क्यों करें?
बस रखो, पाठ को धुंधला करना वैकल्पिक - रेडियेशन से बेहतर है। ब्लर भी स्क्रीनशॉट के महत्वपूर्ण भाग से ध्यान आकर्षित नहीं करता है। नीचे दिए गए दो उदाहरणों पर नज़र डालें। बाईं ओर, हमने संवेदनशील डेटा को मुखौटा करने के लिए पाठ को फिर से दबाया; दाईं ओर, मैंने एक धुंध फ़िल्टर का उपयोग किया। चूंकि हम शायद एक खुफिया एजेंसी नहीं चला रहे हैं, इसलिए एक बड़े काले बॉक्स के साथ स्क्रीनशॉट के अनुभागों को ब्लैक करना सिर्फ आकर्षक नहीं दिखता है। यूट्यूब वीडियो के लिए भी यही कहा जा सकता है, लेकिन वीडियो में धुंध जोड़ने के लिए एक पूरी तरह से अलग कार्यक्रम की आवश्यकता होती है।
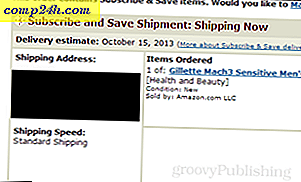

आइए हमारे टेक्स्ट को धुंधला / दोबारा डालें!
शुरू करने के लिए, आपको एक स्क्रीनशॉट होना चाहिए जिसमें टेक्स्ट है जिसे आप धुंधला करना चाहते हैं। हो सकता है कि यह व्यक्तिगत जानकारी है जिसे आप दुनिया के साथ साझा नहीं करना चाहते हैं। उदाहरण के तौर पर, मैंने एक अमेज़ॅन ऑर्डर पुष्टिकरण खींचा है जिसे हम पते से बाहर करने जा रहे हैं।
नीचे स्क्रीनशॉट उद्देश्य पर छोटा है क्योंकि यह एक संभावित स्क्रीनशॉट पसंद का एक उदाहरण है, यह महत्वपूर्ण नहीं है।

अब हमारे पास टूल्स टैब से काम करने के लिए एक स्क्रीनशॉट है, आप यह तय कर सकते हैं कि क्या आप चिकना फ़िल्टर या पिक्सेललेट सुविधा का उपयोग करके धुंधला करना चाहते हैं। दोनों समान रूप से अच्छी तरह से काम करते हैं, यह सिर्फ आपके द्वारा देखे जाने वाले स्वरूप पर निर्भर करता है। चीजों को सरल रखना, मैं नीचे तीर पर क्लिक करने जा रहा हूं और 25% तीव्रता के साथ एक चिकनी फ़िल्टर का उपयोग कर रहा हूं।
अब स्क्रीनशॉट के उस क्षेत्र के आस-पास एक बॉक्स बनाएं जिसे आप धुंधला करना चाहते हैं।

चिकना और पिक्सेललेट ब्लर दोनों के लिए डिफ़ॉल्ट 25% है। आप चयनित क्षेत्र पर क्लिक करके तीव्रता स्तर के साथ खेल सकते हैं और ऊपर दिखाए गए टूलबार पर नीचे तीर मार रहे हैं। डिफ़ॉल्ट सेटिंग सामान्य रूप से पाठ को अपठनीय प्रस्तुत करने के लिए पर्याप्त होती है लेकिन अभी भी यह समझ में आता है कि यह एक बिंदु टेक्स्ट पर था। धुंध तीव्रता के विभिन्न स्तरों के उदाहरणों के लिए नीचे देखें।
धुंध के स्तर की तुलना करने के लिए मैंने नीचे इस शॉट को संकलित किया। जैसा कि आप जानते हैं, धुंध को पढ़ने योग्य नहीं होने के लिए भी 10% लगभग पर्याप्त है। हालांकि, अगर आप यह सुनिश्चित करना चाहते हैं कि लोग किसी भी संवेदनशील डेटा को समझ न लें, तो आपको कम से कम 20% आवेदन करने की आवश्यकता होगी। 50% से अधिक कुछ भी स्पष्ट रूप से overkill है।

शिपिंग पता छुपाने और किनारों को फेंकने के लिए मैंने धुंध लागू करने के बाद स्क्रीनशॉट का अंतिम उत्पाद नीचे दिया है। यह कैसा दिखता है?

इसमें स्नैगिट में स्क्रीनशॉट में धुंध जोड़ने को शामिल किया गया है। यदि आप एक प्रतिलिपि खरीदने का फैसला करते हैं, तो कृपया स्नैगिट की एक प्रति खरीदने के लिए इस लिंक का उपयोग करें। यद्यपि कीमत आपके लिए समान होगी, मुझे रेफ़रल के लिए कुछ रुपये मिलेंगे। इस अद्भुत जानकारी के लिए आपको एक टिप के रूप में सोचें जो आपको अभी मुफ्त में मिला है। ;)
हमेशा की तरह, यदि आप समस्याओं में भाग लेते हैं या स्नैगिट के बारे में अधिक प्रश्न पूछते हैं, तो हमारे टेक सपोर्ट फोरम में एक मुफ्त खाता बनाएं। पर यहां लेखन टीम इसे मॉनीटर करती है और उत्तर देगी? जितनी जल्दी हो सके।
मुबारक धुंधला!

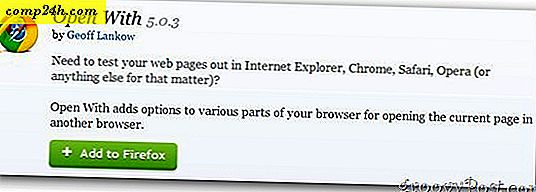


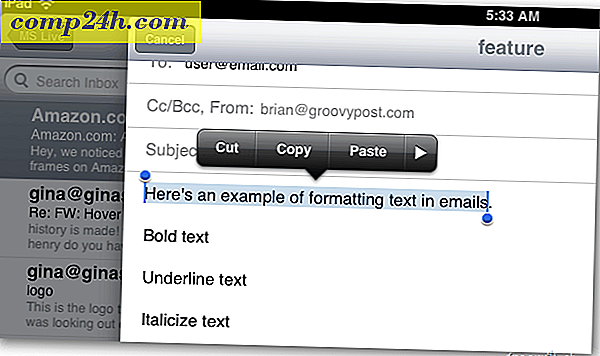

![प्राथमिकता का उपयोग करके ईमेल का नियंत्रण लें और परेशान न करें [आउटलुक उत्पादकता श्रृंखला]](http://comp24h.com/img/freeware/589/take-control-email-using-priority.png)