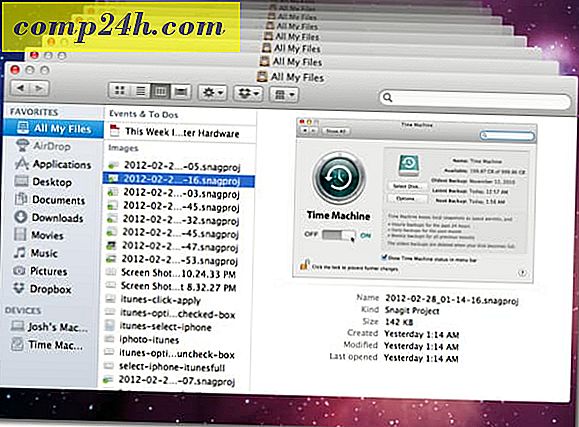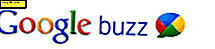अपने पावरपॉइंट प्रेजेंटेशन को खड़े करने के लिए टिप्स और ट्रिक्स

माइक्रोसॉफ्ट ऑफिस 2013 की शुरूआत के साथ, पावरपॉइंट में काफी सुधार हुआ है और बहुत उपयोगी और समय-बचत ऑनलाइन सेवाओं के साथ जुड़ा हुआ है। लेकिन जब एक अच्छी प्रस्तुति बनाने की बात आती है, तो यह सिर्फ सॉफ्टवेयर और विशेषताओं नहीं है - यह उन सभी छोटी चीजों के बारे में है जो ढेर हो जाते हैं और वास्तव में अच्छी छाप बनाते हैं।
अपने पावरपॉइंट के लिए सही पहलू अनुपात का चयन करना
PowerPoint 2013 की एक मुश्किल ध्यान देने योग्य विशेषता यह है कि यह आपके वर्तमान प्रदर्शन रिज़ॉल्यूशन के आधार पर स्वचालित रूप से आपके प्रस्तुति पहलू अनुपात को समायोजित करता है। हालांकि कुछ मामलों में यह अच्छा है, यह सोचना सबसे अच्छा है कि आप कहां पेश करेंगे और आपको किस प्रकार की स्क्रीन प्रदान की जाएगी। मूल मानक अभी 4: 3, 16: 9 और 16:10 हैं, 4: 3 के साथ सबसे अधिक उपयोग किया जा रहा है।

ऊपर एक गलत प्रस्तुति पहलू अनुपात और एक सही एक साइड-बाय-साइड तुलना है। हालांकि अंतर यह नहीं लगता कि गेम कुछ बदल रहा है, मैं सुनिश्चित करता हूं कि आप स्क्रीन के किनारे परेशान अप्रयुक्त सफेद जगह के बिना बेहतर हो जाएं। पूरी स्क्रीन भरने से आपके दर्शकों को आपके द्वारा प्रस्तुत की जा रही सामग्री में वास्तव में विसर्जित करने की अनुमति मिलती है। उन लोगों के संपर्क में रहें जो आपको प्रेजेंटेशन स्क्रीन प्रदान करेंगे और उन्हें पहलू अनुपात के बारे में पूछेंगे।
बाद में आप निम्नलिखित करके अपना पहलू अनुपात सेटिंग आसानी से संपादित कर सकते हैं:
PowerPoint 2007/2010 के लिए: डिज़ाइन टैब पर जाएं और पृष्ठ सेटअप चुनें

PowerPoint 2013 के लिए: डिज़ाइन टैब पर जाएं और स्लाइड आकार> कस्टम स्लाइड आकार चुनें (या केवल 4: 3 और 16: 9 के बीच चुनें)।


पावरपॉइंट के नए संस्करण में एक नई सुविधा भी है, जहां एक बड़े पहलू अनुपात से छोटे में बदलना आप चुन सकते हैं कि आप अपनी सामग्री को अधिकतम करना चाहते हैं या यह सुनिश्चित करना चाहते हैं कि यह उस स्थान के अंदर फिट होगा जिसे आप उपयोग करने के लिए जा रहे हैं। मैं Ensure फ़िट विकल्प की अनुशंसा करता हूं, क्योंकि आपकी सामग्री को मैन्युअल रूप से आकार देने के लिए हमेशा सर्वोत्तम होता है और जिस तरह से आप चाहते हैं उसे स्क्रीन भरें।

टेम्पलेट ढूँढना जो सबसे अच्छा फिट बैठता है
जैसा कि मैंने लेख की शुरुआत में उल्लेख किया है, यदि आप एक अच्छी प्रस्तुति तैयार करना चाहते हैं तो आपको सबसे छोटे विवरणों पर भी ध्यान देना होगा। इसमें आप जिस टेम्पलेट का उपयोग करने जा रहे हैं और आपकी प्रत्येक स्लाइड के लिए पृष्ठभूमि शामिल है।
पावरपॉइंट 2013 की एक नई स्टार्ट स्क्रीन है जो आपको तुरंत नेट से टेम्पलेट ले जाती है, साथ ही आसानी से टेम्पलेट्स को आसानी से खोज और फ़िल्टर कर सकती है। 
PowerPoint में टेम्पलेट खोज को अच्छी तरह से कैसे काम करता है इसका एक शानदार उदाहरण यहां दिया गया है। मुझे 20 सेकंड से भी कम समय के लिए तीन अद्भुत टेम्पलेट मिले।

यदि आप Office के पुराने संस्करण पर हैं या आप जो भी खोज रहे हैं उसे आप नहीं ढूंढ पा रहे हैं, तो अपनी खुद की पृष्ठभूमि बनाने का भी एक अच्छा विचार है। रचनात्मक बनें, हर छवि संपादन उपकरण का उपयोग करें जिसे आप सोच सकते हैं, विभिन्न फोटोग्राफी तकनीकों और चालों के साथ प्रयोग करने का प्रयास करें, और यदि आप वास्तव में अगले स्तर पर चीजें लेना चाहते हैं, तो प्रेरित हो जाएं और फ़ोटोशॉप में कुछ कट्टर संपादन करें।
यहां एक बहुत अच्छा उदाहरण है जो आपको अपनी पृष्ठभूमि बनाने और अपनी प्रस्तुति को और भी अनूठा बनाने के लिए प्रेरित कर सकता है:


कम पाठ, अधिक दृश्य
यह शायद आपको सबसे मूल्यवान सुझावों में से एक है जो मैं आपको दे सकता हूं। पाठ को एक तरफ छोड़ दें। यदि आपके अंदर "कंप्यूटर geekness" का मामूली बिट भी है, तो आप निश्चित रूप से जानते हैं कि एक अच्छे यूआई को एक और अधिक सुखद अनुभव बनाने के लिए बहुत से दृश्य तत्वों की आवश्यकता होती है। खैर, प्रस्तुतियों के साथ यह एक ही सौदा है, और यदि आप अपने भाषण और विचारों को समझाने में मदद के लिए दृश्य तत्वों और एनिमेशन का उपयोग करते हैं, तो दर्शकों को आप जो कह रहे हैं उसके पीछे सही अर्थ समझने की अधिक संभावना है।
पावरपॉइंट 2013 में पावरपॉइंट 2010 पर भी कुछ भरोसेमंद हैं, लेकिन फिर भी यदि आप वास्तव में चीजें करना चाहते हैं, तो पावरपॉइंट का सबसे पुराना संस्करण आपको ऐसा करने से नहीं रोक सकता है (यदि आप पर्याप्त महत्वाकांक्षी हैं, जो है)।
यहां एक त्वरित उदाहरण दिया गया है ताकि आप समझ सकें कि मेरा क्या मतलब है:


सही समय पर सही प्रभाव
व्यक्तिगत रूप से मैं इतना ऐप्पल प्रशंसक नहीं हूं, लेकिन मुझे यह स्वीकार करना होगा कि उनके मुख्य प्रस्तुतियां बस आश्चर्यजनक हैं। जिस शैली में वे मौजूद हैं और जिन प्रभावों का वे उपयोग करते हैं वे निश्चित रूप से उनकी सफलता में एक बड़ी भूमिका निभाते हैं।
सबसे बुनियादी युक्ति जो मैं आपको यहां दे सकता हूं, पूरे प्रस्तुति में समान रूप से गतिशील संक्रमण और प्रभाव रखना है और अधिक महत्वपूर्ण स्लाइड पर अधिक नाटकीय और महाकाव्य प्रभाव जोड़ने के लिए है। यहां एक आकस्मिक प्रभाव और नाटकीय एक के बीच त्वरित तुलना है:


हाइलाइट करें क्या महत्वपूर्ण है
एक अच्छा प्रस्तुतकर्ता अपनी प्रस्तुति के अधिक महत्वपूर्ण हिस्सों पर न केवल सही संक्रमण और प्रभाव के साथ, बल्कि छोटे विराम और टिप्पणियों के साथ भी जोर देता है जो दर्शकों को जानकारी को पूरी तरह से पचाने की अनुमति दे सकता है।
प्रस्तुतियों में जोर देने के लिए कई अलग-अलग विधियां हैं। मेरा निजी पसंदीदा जोर एनीमेशन जोड़ रहा है। स्लाइड पर अलग-अलग तत्वों को एनिमेट करते समय, आपने देखा होगा कि प्रवेश द्वार और निकास एनिमेशन से अलग, कुछ "जोर" लेबल भी हैं। इन प्रभावों में से किसी एक को जोड़ने के लिए, सुनिश्चित करें कि स्लाइड से तत्व चुना गया है, फिर टैब एनिमेशन पर जाएं> एनीमेशन जोड़ें> अधिक जोर प्रभाव ।

कई अलग-अलग प्रभाव हैं जिन्हें आप चुन सकते हैं, जिनमें से अधिकांश आप एनीमेशन फलक ( एनिमेशन टैब> एनीमेशन फलक ) की मदद से और अनुकूलित कर सकते हैं। वहां से आप व्यक्तिगत रूप से प्रत्येक प्रभाव के विकल्पों को कॉन्फ़िगर कर सकते हैं।

यहां "उदाहरण के साथ रंग" नामक जोर एनीमेशन के साथ आसानी से प्राप्त करने का एक उदाहरण दिया गया है और एक साधारण गति पथ:

प्रस्तुति के दौरान महत्वपूर्ण क्षेत्रों को हाइलाइट करना अन्य तरीकों में से एक है जिसमें आप कुछ पर जोर दे सकते हैं। किसी भी PowerPoint स्लाइड शो को देखते समय, आपने स्क्रीन के निचले बाएं भाग में दिखाई देने वाला छोटा मेनू देखा होगा। इसमें विभिन्न विभिन्न विकल्प शामिल हैं जिनसे आप अपनी प्रस्तुति को और विकसित करना चुन सकते हैं। छोटे हाइलाइटर आइकन पर ध्यान दें (नीचे दिखाया गया है - Office 2010 और 2013 में हाइलाइटर आइकन) :


हाइलाइटर टूल्स (लेजर पॉइंटर, पेन और हाइलाइटर) के साथ आप आसानी से दर्शकों का ध्यान केंद्रित कर सकते हैं कि उन्हें क्या देखना चाहिए। लेजर पॉइंटर के साथ एक उदाहरण यहां दिया गया है:

यदि आप PowerPoint में प्रस्तुतकर्ता मोड का उपयोग करते हैं तो आप हाइलाइटर टूल के साथ भी काम कर सकते हैं। यह एक शानदार विशेषता है जो आपको अपने नोट्स पढ़ने, आगे बढ़ने, समय रखने और बहुत कुछ करने की अनुमति देती है। प्रस्तुतकर्ता मोड को सक्षम करने के लिए, आपको एक प्रोजेक्टर और एक मॉनीटर की आवश्यकता है। प्रोजेक्टर दर्शकों को केवल प्रेजेंटेशन दिखाता है, जबकि आप मॉनिटर पर सब कुछ का पूर्ण नियंत्रण बनाए रखते हैं जो केवल आप देख सकते हैं।
दूसरे शब्दों में (या छवियां), दर्शक यहां देखता है:

यहां आप क्या देख सकते हैं:

इस मोड को सक्षम करने के लिए, टैब स्लाइड शो पर जाएं और "प्रेजेंटर व्यू का उपयोग करें" विकल्प देखें।

एक और अच्छी युक्ति जो मैं जोड़ सकता हूं वह है वायरलेस प्रस्तुति नियंत्रकों पर एक नज़र डालना। लॉजिटेक के पास कुछ शानदार विकल्प हैं, और माइक्रोसॉफ्ट के पास ऐसे नियंत्रण वाले माउस भी हैं जो सही तरीके से बनाए गए हैं। बजट परिभाषित करें, विकल्पों पर विचार करें और अपनी ज़रूरतों के अनुरूप कुछ खरीदें।

यह सिर्फ पावरपॉइंट प्रेजेंटेशन नहीं है, यह आप हैं!
जैसा कि यह अजीब लगता है, अंतिम टिप जो मैं आपको दे सकता हूं वह इसे अधिक नहीं करना है। यह एक टिप नहीं है कि आप कितनी विशेषताओं का उपयोग करते हैं या आप किस PowerPoint का उपयोग करते हैं और इसी तरह से। यह आपको याद दिलाने के लिए सिर्फ एक युक्ति है कि आप PowerPoint पर चीजें कितनी अच्छी तरह से करते हैं, वास्तविक सफलता की कुंजी सफल प्रस्तुति होना है। अपनी वास्तविक ऑन-स्क्रीन सामग्री पर उचित ध्यान दें, लेकिन दर्शकों के साथ संवाद करने के तरीके, वास्तव में आपके द्वारा उपयोग की जाने वाली शब्दावली और आपके "वाह" कारक पर काम करने के लिए पर्याप्त समय छोड़ना सुनिश्चित करें।
यहां कुछ चीजें हैं जो याद रखना महत्वपूर्ण हैं:
- शांत रहो और प्राकृतिक कार्य करें।
- सकारात्मक बोलो, लेकिन overexcited प्रतीत नहीं करने की कोशिश करो।
- अपने हाथों से कम इशारा करें, लेकिन इसे अधिक न करें।
- अपने नोट्स को पूरी तरह से याद रखने की कोशिश न करें। लिखित प्रस्तुतियां उबाऊ होने से परे हैं - बस चलते-फिरते सुधारें और वार्तालाप को स्वाभाविक रूप से बहते रहें।
- दर्शकों के साथ आंखों के संपर्क बनाए रखें।
- वार्तालाप में अपने दर्शकों को शामिल करें। प्रश्न पूछें, लोगों को अपना हाथ बढ़ाएं और व्यक्तिगत लोगों के साथ छोटी चैट करें। सभी को पूरी प्रस्तुति में शामिल महसूस करें।
- लोगों को आप पर और स्क्रीन पर क्या है, दोनों पर समान रूप से केंद्रित रखें।
- भागो मत, लेकिन बहुत धीमी मत हो। एक काल्पनिक दर्शकों को प्रस्तुत करने की गति और सटीकता और अभ्यास का सही संतुलन पाएं।
- एक मजाक या दो में फेंको, लेकिन ऐसा केवल तभी करें जब दर्शकों को आपके द्वारा पेश किए जाने वाले तरीके की मंजूरी मिलती है और आप उनके करीब महसूस करना शुरू कर देते हैं। एक त्वरित मजाक हर किसी का ध्यान रखने और वातावरण को प्रबुद्ध रखने का एक शानदार तरीका है।
यदि आप इन युक्तियों का पालन करते हैं और बहुत गंभीर घटनाओं जैसे प्रस्तुतियों का इलाज करते हैं, तो मैं आपको आश्वस्त करता हूं कि आपकी अगली प्रस्तुति एक होगी जो आपके दर्शक कभी नहीं भूलेंगे!