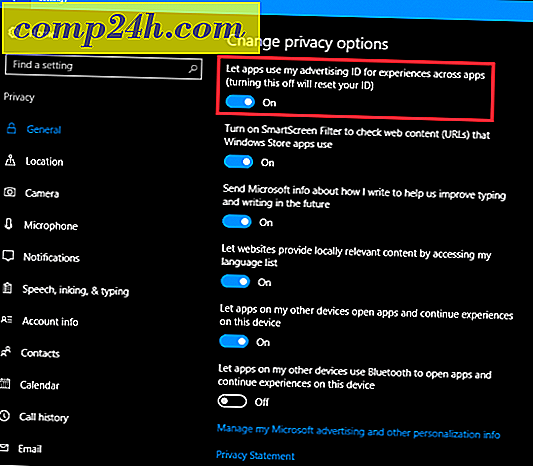ओएस एक्स: एक ठोस डेटा बैकअप रणनीति बनाएँ
जब बैकअप की बात आती है, तो सर्वोत्तम समाधानों को जटिल होने की आवश्यकता नहीं होती है। यही कारण है कि ऐप्पल में ओएस एक्स में टाइम मशीन शामिल है। लेकिन एक पूर्ण, मजबूत बैकअप योजना वहां नहीं रुकनी चाहिए। आदर्श बैकअप स्थिति में एक अलग हार्ड ड्राइव का उपयोग करना शामिल है, और दूसरा बैकअप ऑफ-साइट है।
यहां यह सुनिश्चित करने का तरीका बताया गया है कि मैन्युअल रूप से इसे याद रखने के बिना आपका डेटा सुरक्षित है।
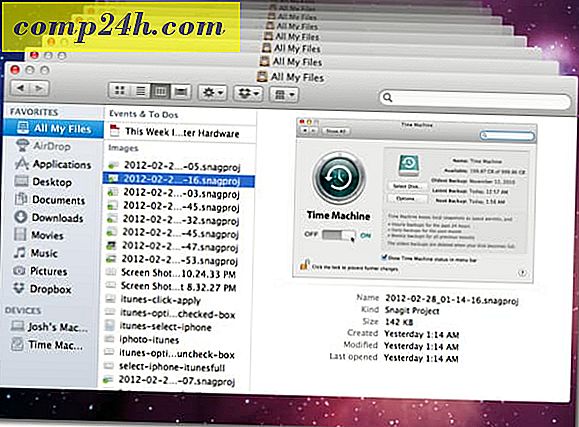
सबसे पहले उस बाहरी ड्राइव को ढूंढें और प्लग करें जिसे आप टाइम मशीन के लिए उपयोग करना चाहते हैं। सबसे बड़ा ड्राइव प्राप्त करें जो आप बर्दाश्त कर सकते हैं। यदि आप बैक अप के लिए पूरे ड्राइव का उपयोग करने जा रहे हैं, तो ड्राइव टाइम मशीन का नाम बदलने का अच्छा विचार है, इसलिए यह खोजक में आसानी से पहचाना जाता है।

अब सिस्टम प्राथमिकताएं खोलें और सिस्टम श्रेणी के तहत टाइम मशीन पर क्लिक करें।

टाइम मशीन चालू करने के लिए स्लाइडर स्विच पर क्लिक करें।

जब आप टाइम मशीन चालू करते हैं, तो एक विंडो नीचे गिर जाएगी कि कौन सी ड्राइव का उपयोग करना है। ड्राइव का चयन करें, और बैकअप डिस्क एन्क्रिप्ट करने के लिए बॉक्स को चेक करें। फिर बैकअप डिस्क का उपयोग करें पर क्लिक करें।

डिस्क पर डेटा एन्क्रिप्ट करने के लिए एक पासवर्ड दर्ज करें। हमने आपको बताया कि एक सुरक्षित पासवर्ड कैसे बनाया जाए जिसे आप वास्तव में पिछले लेख में याद कर सकते हैं। अपना पासवर्ड इनपुट करने के बाद, डिस्क एन्क्रिप्ट करें पर क्लिक करें ।

आपका पहला बैकअप जल्द ही शुरू होगा। यह सबसे बड़ा बैकअप होगा और सबसे लंबा ले जाएगा। जैसा कि नीचे दिखाया गया है, प्रारंभिक बैकअप पूरा होने के बाद, टाइम मशीन पिछले 24 घंटों के लिए प्रति घंटा बैकअप रखेगी, पिछले महीने के लिए दैनिक बैकअप और पिछले सभी महीनों के लिए साप्ताहिक बैकअप।

अब टाइम ड्राइव आपके ड्राइव का बैकअप लेने के लिए स्थापित है। यह केवल आपके सिस्टम को स्थानीय ड्राइव पर बैक अप लेने का ख्याल रखता है, हालांकि। आपको अभी भी ऑफ़-साइट समाधान स्थापित करने की आवश्यकता है। ऑफ-साइट बैकअप समाधान मैं कार्बोनाइट का उपयोग करता हूं। प्रति वर्ष केवल $ 59 के लिए, यह सेवा आपके सर्वर के ड्राइव कितनी बड़ी है, इस पर ध्यान दिए बिना, यह सेवा स्वचालित रूप से आपके आंतरिक ड्राइव पर सबकुछ अपलोड हो जाएगी।
Carbonite.com पर जाएं और 15-दिन का निःशुल्क परीक्षण शुरू करने के लिए होम फ्री बटन पर क्लिक करें।

फॉर्म भरें और अभी मेरा नि: शुल्क परीक्षण शुरू करें पर क्लिक करें।
नोट: आप विभिन्न तकनीकी पॉडकास्ट से सेवा का उपयोग कर बोनस समय के लिए ऑफ़र कोड प्राप्त कर सकते हैं। यदि आप अपने सिर के ऊपर से एक के बारे में नहीं जानते हैं, तो RetailMeNot की जांच करें।

कार्बनसाइट सॉफ़्टवेयर स्थापित करने के लिए अभी इंस्टॉल करें बटन पर क्लिक करें जो बैकअप निष्पादित करेगा।

यह आपके डाउनलोड फ़ोल्डर में इंस्टॉल पैकेज डाउनलोड करेगा। पैकेज आइकन पर क्लिक करें।

सेटअप प्रक्रिया के माध्यम से जारी रखें पर क्लिक करें, और एक मानक स्थापना करने के लिए स्थापित करें क्लिक करें।

इंस्टॉलेशन पूर्ण होने पर कार्बोनाइट स्वचालित रूप से प्रारंभ हो जाएगा। प्रतीक्षा करें जब तक कि आप नीचे स्क्रीन प्राप्त न करें, चयनित डिफ़ॉल्ट विकल्प छोड़ दें, और अगला क्लिक करें।

अगले कुछ स्क्रीन के माध्यम से अगला क्लिक करें, और फिर संपन्न क्लिक करें।

कार्बोनाइट प्राथमिकताएं खुल जाएंगी। जब तक आप नि: शुल्क परीक्षण से सशुल्क सदस्यता में अपग्रेड नहीं करते हैं, तब तक यह आपके सभी मैक के उपयोगकर्ता फ़ोल्डर्स को संगीत फ़ाइलों के अपवाद के साथ बैकअप लेगा। वीडियो फ़ाइलों को डिफ़ॉल्ट रूप से बाहर रखा गया है, लेकिन आप उन्हें बाद में शामिल कर सकते हैं।

बैकअप वीडियो फ़ाइलों को मैन्युअल रूप से चुनने के लिए, बैकअप टैब पर क्लिक करें और उन वीडियो फ़ाइलों पर नेविगेट करें जिन्हें आप शामिल करना चाहते हैं।

इसे वापस क्लिक करें, और इसमें बैकअप में उस वीडियो फ़ाइल को शामिल किया जाएगा।
प्रारंभिक बैकअप संभावित रूप से दिन ले सकता है ... यहां तक कि सप्ताह भी। प्रारंभिक बैकअप उस समय पर निर्भर करता है कि आपने अपने ड्राइव पर कितना संग्रह किया है। प्रारंभिक बैकअप के बाद यह केवल आपके द्वारा किए गए परिवर्तनों का बैक अप लेता है। यह प्रारंभिक बैकअप से बहुत तेज है।
अब आपके पास उन फ़ाइलों तक पहुंच है जिन्हें आप गलती से हटाते हैं। टाइम मशीन के साथ, फ़ाइलों को पुनर्स्थापित करना आसान है। बस अपने अनुप्रयोगों से टाइम मशीन लॉन्च करें, और "समय में वापस" जाने के लिए तीर पर क्लिक करें। जहां भी आपके पास इंटरनेट कनेक्शन है, आप अपनी वेबसाइट पर लॉग इन करके कार्बोनेट के साथ अलग-अलग फाइलों को भी पुनर्स्थापित कर सकते हैं। आप आईओएस, ब्लैकबेरी और एंड्रॉइड पर मुफ्त कार्बोनेट ऐप के साथ अपनी फाइलों तक पहुंच सकते हैं।
अब आपके डेटा का दो अलग-अलग स्थानों में बैक अप लिया गया है - आपका स्थानीय ड्राइव और क्लाउड में। आपकी आंतरिक ड्राइव पर हार्ड ड्राइव विफलता के मामले में आपकी फ़ाइलों का स्थानीय रूप से बैक अप लिया जाएगा, और चोरी या प्राकृतिक आपदा के मामले में दूरस्थ रूप से आपकी फाइलों की प्रतियां खो सकती हैं।
एक बार आपकी बैकअप रणनीति स्थापित होने के बाद सबसे अच्छा हिस्सा है, आपको कुछ भी करने की याद नहीं है। यह सब पृष्ठभूमि में होता है।