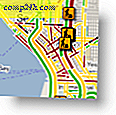विंडोज 10 हाइपर-वी के साथ एक वर्चुअल मशीन सेटअप करें
विंडोज सर्वर 2008 के रिलीज के साथ, माइक्रोसॉफ्ट के नेटवर्क ओएस ने हाइपर-वी नामक अपनी पहली वर्चुअलाइजेशन यूटिलिटी भी प्रदान की। माइक्रोसॉफ्ट वीएम प्रौद्योगिकी के लिए नया नहीं है क्योंकि उसने पहले वर्चुअल पीसी और वर्चुअल सर्वर जैसे समाधान प्रदान किए थे। कंपनी ने बाद में एक और होमग्राउन समाधान विकसित किया है और इसे विंडोज प्लेटफ़ॉर्म के साथ एकीकृत किया है। 2012 में विंडोज 8 की रिहाई के साथ, माइक्रोसॉफ्ट ने पहली बार विंडोज क्लाइंट के लिए हाइपर-वी उपलब्ध कराया, जो कि अपने मजबूत उपभोक्ता उन्मुख प्रयासों को और अधिक मजबूत समाधान के लिए छोड़ देता था। इस लेख में, हम इसका उपयोग करने पर एक नज़र डालें।
विंडोज 10 हाइपर-वी का उपयोग कर एक वीएम बनाएँ
आइए बिल्ट-इन हाइपर-वी तकनीक का उपयोग करके वर्चुअल मशीन सेट अप करने पर एक नज़र डालें। लाभों में एक ही समय में कई ऑपरेटिंग सिस्टम चलाने की क्षमता शामिल है जब तक आपके पास पर्याप्त हार्डवेयर संसाधन हों। व्यक्तिगत रूप से, मैंने ऐसा करने का फैसला किया क्योंकि मुझे कुछ संगतता परीक्षण करने की आवश्यकता है। हाइपर-वी आपके प्राथमिक उत्पादन वातावरण पर उपयोग करने से पहले ऐप्स को आजमाने और परीक्षण करने का एक शानदार तरीका भी है। ओह, और यह एक नि: शुल्क हाइपरवाइजर है, जिससे यह बेहतर हो जाता है!
पूर्व आवश्यक वस्तुएँ
- विंडोज 10 प्रो या विंडोज एंटरप्राइज़ के 64-बिट संस्करण। हाइपर-वी विंडोज 10 होम संस्करण में उपलब्ध नहीं है।
- आपके सीपीयू को एसएलएटी तकनीक का समर्थन करने की जरूरत है। यह पता लगाने के लिए कि क्या यह SLAT (माध्यमिक स्तर पता अनुवाद) एक्सटेंशन पर हमारे आलेख को पढ़ता है जो आपको यह निर्धारित करने में मदद करेगा कि पीसी हाइपर-वी भी चला सकता है या नहीं।
- वर्चुअलाइजेशन को आपके कंप्यूटर के BIOS या फ़र्मवेयर में सक्षम होना चाहिए।
आभासीकरण सक्षम करें
कंप्यूटर को पुनरारंभ करें और कंप्यूटर ऑपरेटिंग सिस्टम लोड करने से पहले अपने कीबोर्ड पर BIOS सेटअप (आमतौर पर F2, F10 या F12 कुंजी को मारकर) दर्ज करें। यह प्रक्रिया ब्रांड के अनुसार भिन्न हो सकती है, इसलिए BIOS को लोड करने के निर्देशों के लिए अपने कंप्यूटर के मैन्युअल से परामर्श लें। मेरे कंप्यूटर पर, मुझे F10 कुंजी को हिट करना था, मेरी भाषा का चयन करना, सुरक्षा> सिस्टम कॉन्फ़िगरेशन का चयन करना और निम्न को सक्षम करना था:
- वर्चुअलाइजेशन टेक्नोलॉजी (VTx)
- वर्चुअलाइजेशन टेक्नोलॉजी निर्देशित I / O (VTd)
- BIOS में वर्चुअलाइजेशन सेटिंग खोजें और सेटिंग सक्षम करें
- BIOS सेटिंग्स सहेजें (आमतौर पर F10)
- कंप्यूटर बंद करें, कुछ सेकंड प्रतीक्षा करें और कंप्यूटर शुरू करें

हाइपर-वी सेट अप करना
विंडोज कुंजी + आर और दबाएं टाइप करें: alternfeatures.exe एंटर दबाएं।

यह क्रिया विंडोज़ सुविधाओं को चालू या बंद कर देगा । एक बार यह सभी सुविधाओं को लोड कर लेने के बाद, हाइपर-वी के लिए सभी विकल्पों को देखें और ठीक क्लिक करें।

फिर प्रतीक्षा करें जबकि विंडोज हाइपर-वी इंस्टॉल और कॉन्फ़िगर करता है। परिवर्तनों की पुष्टि करने के लिए आपको पुनरारंभ करने के लिए कहा जाएगा। विंडोज पुनरारंभ की एक श्रृंखला से गुजरेंगे और आपके सिस्टम को कॉन्फ़िगर करेंगे।

हाइपर-वी प्रबंधक लॉन्च करें और एक वीएम बनाएं
इसके बाद, आपको विंडोज कुंजी + एक्स को मारकर छुपा त्वरित पहुंच मेनू खोलना होगा और उसके बाद नियंत्रण कक्ष > व्यवस्थापकीय उपकरण > हाइपर-वी प्रबंधक पर जाएं।

हाइपर-वी प्रबंधक के बाएं फलक में, अपना मशीन नाम चुनें। यह चयन दाईं ओर क्रिया फलक को सक्षम करेगा।

क्रिया फलक के तहत नई> वर्चुअल मशीन पर क्लिक करें।

यह नया वर्चुअल मशीन विज़ार्ड बनाएं शुरू करेगा। अगला क्लिक करें और ऑन-स्क्रीन निर्देशों का पालन करें।

मैं अपनी वर्चुअल मशीन को एक नाम दे सकता हूं और अपना स्थान निर्दिष्ट कर सकता हूं जहां मैं इसे संग्रहीत करना चाहता हूं। तो यदि आपके पास अतिरिक्त विभाजन या ड्राइव है, तो आप इसे ब्राउज़ और सहेज सकते हैं।

उस पीढ़ी के प्रकार का चयन करें जिसे आप उपयोग करना पसंद करेंगे। यदि आप विरासत या पुराने अनुप्रयोगों के आसपास अपनी जरूरतों का आधार बना रहे हैं, तो जनरेशन 1 के साथ जाएं।

चुनें कि आप वर्चुअल मशीन को कितनी मेमोरी देना चाहते हैं। यह विकल्प इस बात पर निर्भर करेगा कि आप कितने उपलब्ध हैं। अधिक बेहतर। मेरे उद्देश्यों के लिए, मैं आवेदन परीक्षण कर रहा हूं, इसलिए यह उन अनुप्रयोगों के अतिरिक्त ऑपरेटिंग सिस्टम के लिए पर्याप्त होना चाहिए जो मैं परीक्षण करूँगा। यदि आपके पास भौतिक RAM सीमित है, 2 जीबी या उससे कम, इस वर्चुअल मशीन के लिए डायनामिक मेमोरी का उपयोग अनचेक करें।

यदि आप नीचे दिखाए गए समान स्क्रीन देखते हैं, तो जारी रखने के लिए अगला क्लिक करें। आप हमेशा अपनी नेटवर्क सेटिंग्स को कॉन्फ़िगर कर सकते हैं।

अपनी वर्चुअल हार्ड डिस्क को कॉन्फ़िगर करें जहां आप ऑपरेटिंग सिस्टम स्थापित करेंगे। आप यहां त्वरित परिवर्तन कर सकते हैं जैसे स्थान जहां इसे वर्चुअल मशीन देना चाहते हैं, उस स्थान के साथ संग्रहीत किया जाएगा। यहां आप देख सकते हैं - मैंने वर्चुअल मशीन 5 जीबी डिस्क स्पेस दिया है। यदि आपके पास पहले से मौजूद है तो आप मौजूदा वर्चुअल हार्ड डिस्क भी चुन सकते हैं।

नीचे आप इंस्टॉल मीडिया या उसके स्थान को नामित करने का विकल्प चुन सकते हैं या बाद में ऐसा करने का विकल्प चुन सकते हैं। मैं बाद में ऐसा करने का विकल्प चुनूंगा।

अपने विकल्पों की समीक्षा करें। आप पिछला क्लिक कर सकते हैं और कोई आवश्यक परिवर्तन कर सकते हैं। एक बार संतुष्ट होने के बाद, समाप्त क्लिक करें।

ऑपरेटिंग सिस्टम स्थापित करना
इस आलेख के लिए, मैं विंडोज एक्सपी प्रोफेशनल स्थापित करूँगा। आपके पास से चुनने के लिए ऑपरेटिंग सिस्टम की विस्तृत पसंद है, जिसमें विंडोज के कुछ संस्करण और कुछ लिनक्स वितरण शामिल हैं।
मीडिया स्थापित करें का चयन करें
इस आलेख के लिए, मैं विंडोज़ स्थापित करने के लिए एक आईएसओ फ़ाइल छवि का उपयोग करूँगा। यह सुविधाजनक और आसान है। यदि आप ऐसा करना चाहते हैं तो आप डीवीडी या सीडी से इंस्टॉल कर सकते हैं। अपने वर्चुअल मशीन नाम के नीचे दाएं फलक में सेटिंग्स पर क्लिक करें ।

हार्डवेयर पेड़ में डीवीडी ड्राइव मेनू का चयन करें। चुनें कि क्या आप एक डीवीडी ड्राइव से स्थापित करेंगे यदि आपके सिस्टम में उपलब्ध है या उपलब्ध आईएसओ पर ब्राउज़ करें, जो मैं उपयोग कर रहा हूं।

इंस्टेंस खोलने के लिए वीएम की सूची के तहत वर्चुअल मशीन को स्टार्ट या डबल-क्लिक करें पर क्लिक करें। यह वर्चुअल मशीन मैनेजर शुरू करेगा। अपने पसंदीदा ऑपरेटिंग सिस्टम को सामान्य रूप से भौतिक हार्डवेयर पर स्थापित करने के लिए ऑन-स्क्रीन निर्देशों का पालन करें।

जब सेटअप पूरा हो जाता है, तो आपके पास एक सफल सेटअप होना चाहिए जिसका उपयोग आप परीक्षण के लिए कर सकते हैं।

विंडोज 10 के अंतर्निर्मित हाइपर-वी का उपयोग कर वीएम पर ओएस इंस्टॉल करना वर्चुअलबॉक्स या वीएमवेयर जैसे अन्य वीएम प्रोग्रामों में ऐसा करना आसान है। इसके बारे में सुंदर बात यह है कि आपको पहले तीसरे पक्ष के सॉफ्टवेयर को स्थापित करने की आवश्यकता नहीं है, और जैसा कि मैंने पहले उल्लेख किया था, यह भी मुफ़्त है। इसके अतिरिक्त, ओएस में एक मूल ऐप होने के नाते मेरा मानना है कि प्रदर्शन संवर्द्धन के साथ-साथ अन्य सुविधाएं तीसरे पक्ष के समाधानों में उपलब्ध नहीं हैं।
यदि आप अभी तक विंडोज 10 पर नहीं हैं, तो हमारे आलेख को पढ़ें: विंडोज 8 में हाइपर-वी का उपयोग करके वर्चुअल मशीन कैसे बनाएं।

![रिमोट डेस्कटॉप एक्सपी या सर्वर 2003 को दूरस्थ रूप से सक्षम करें [कैसे करें]](http://comp24h.com/img/xp/747/remotely-enable-remote-desktop-xp.png)