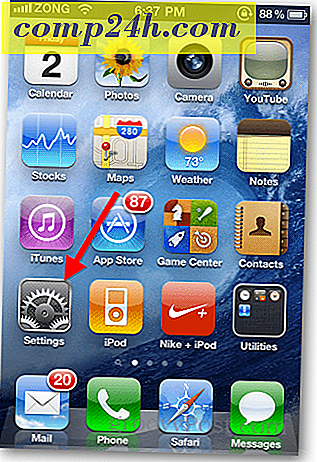आउटलुक 2013: हस्ताक्षर कैसे बनाएं और प्रयोग करें
Outlook 2013 में हस्ताक्षर का उपयोग करके आपके ईमेल अधिक व्यक्तिगत होते हैं और लोगों को आपकी संपर्क जानकारी प्रदान करते हैं। इसे बनाने और फिर Outlook 2013 को अपने ईमेल में स्वचालित रूप से रखने के लिए यह आसान है। यहां यह कैसे करें।
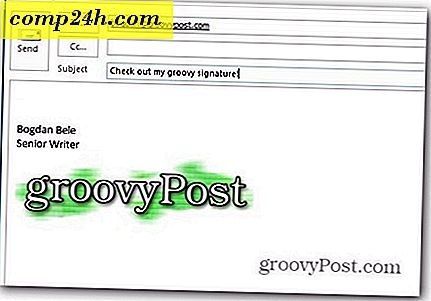
सबसे पहले, Outlook 2013 मेनू में फ़ाइल टैब पर क्लिक करें, फिर विकल्प का चयन करें।
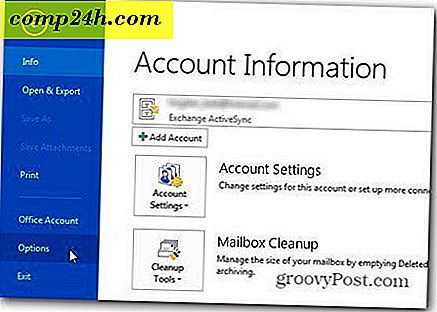
जब Outlook विकल्प स्क्रीन आती है, तो हस्ताक्षर बटन पर क्लिक करें।
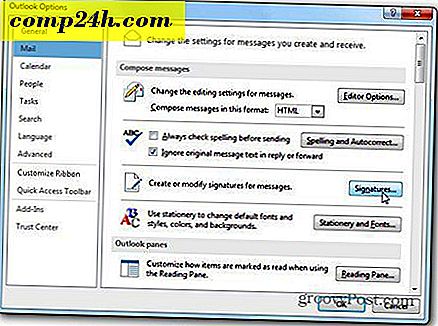
नया क्लिक करें और अपना हस्ताक्षर एक नाम दें। यह आपको उन अन्य हस्ताक्षरों से अलग करने देता है जिनका आप उपयोग कर सकते हैं।

अब जब इसका नाम है, तो नीचे दिए गए बॉक्स में अपना नया हस्ताक्षर रखना चाहते हैं, सब कुछ टाइप करें हस्ताक्षर संपादित करें। आप किसी भी आकार में, जो भी फ़ॉन्ट पसंद करते हैं उसका उपयोग कर सकते हैं। यहां मैं वर्डाना फ़ॉन्ट का उपयोग कर रहा हूं।
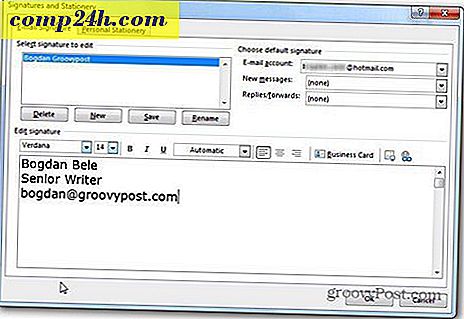
संपादन बॉक्स के ऊपरी दाएं किनारे पर बिजनेस कार्ड पर क्लिक करने से आप अपने हस्ताक्षर में सहेजे गए व्यवसाय कार्ड का उपयोग कर सकते हैं।
आप सोच सकते हैं कि व्यवसाय कार्ड के बगल में दो बटन क्या कर रहे हैं। पहला व्यक्ति आपको अपने हार्ड ड्राइव से अपने हस्ताक्षर में एक तस्वीर डालने की सुविधा देता है। यहां मैं अपने ग्रोवी लोगो का उपयोग कर रहा हूं।

दूसरा बटन आपको किसी ईमेल या वेब पते के साथ-साथ कंप्यूटर पर एक फ़ाइल या दस्तावेज़ में एक लिंक बनाने का लिंक देता है। मैंने हमारी वेबसाइट के लिंक के साथ जाने का फैसला किया है।
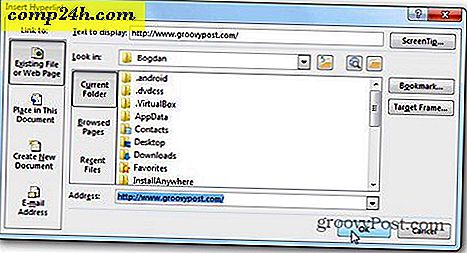
यहाँ एक छोटी सी चाल भी है। यदि आपने हस्ताक्षर में कोई छवि डाली है और आप लिंक बटन पर क्लिक करने से पहले इसे क्लिक करते हैं, तो छवि लिंक की जाएगी। तो, लोगो पर क्लिक करने वाले लोगों को मेरे मामले में मिल जाएगा।
अब आपने अपना हस्ताक्षर बनाया है, आपको बस इतना करना है कि सहेजें पर क्लिक करें और फिर तय करें कि इसे स्वचालित रूप से कब उपयोग किया जाना चाहिए। आप नीचे चयन करें डिफ़ॉल्ट हस्ताक्षर चुनें। नए संदेशों, उत्तरों और आगे के लिए - आप कौन से ईमेल खाते का चयन कर सकते हैं, साथ ही स्वचालित रूप से इसका उपयोग भी कर सकते हैं। इन कार्यों में से प्रत्येक के लिए अलग-अलग हस्ताक्षर चुनना संभव है।
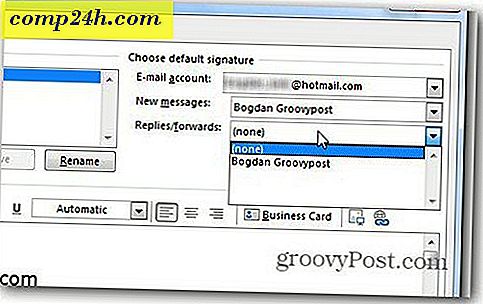
यह इत्ना आसान है। मुख्य विंडो पर वापस जाने के लिए ठीक क्लिक करें और अब आपका नया हस्ताक्षर ईमेल पर दिखाई देगा।
यदि आपने स्वचालित रूप से इसका उपयोग न करने का निर्णय लिया है, तो आप इसे रिबन पर हस्ताक्षर बटन से हमेशा नए ईमेल में डाल सकते हैं।

और अब आप जानते हैं कि Outlook 2013 में हस्ताक्षर का उपयोग कैसे करें, सीखने के बारे में कैसे पीओपी के माध्यम से Outlook 2013 में जीमेल को जोड़ना है?