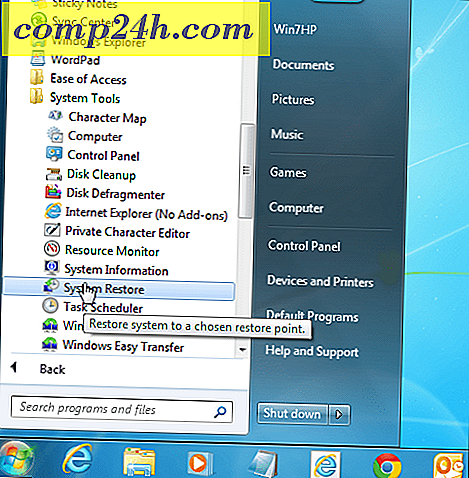Geotagged तस्वीरें कैसे देखें
जियोटैग फ़ोटो कैसे करें I में बताया गया है कि फ़ोटो और जीपीएक्स ट्रैक को गठबंधन करने के लिए जियोसेटर को कैसे इंस्टॉल और उपयोग करना है। जियोज्टर भी जियोटैग किए गए फ़ोटो देखने के लिए एक महान संसाधन के रूप में कार्य करता है। Google धरती और पिकासा जैसी अन्य बेहतरीन सेवाएं हैं।
पिछले आलेख के निर्देशों के बाद, सही सेटिंग्स के साथ GeoSetter स्थापित करें। फिर, छवियों >> ओपन फ़ोल्डर पर क्लिक करके प्रोग्राम में अपनी तस्वीर वाले फ़ोल्डर को जोड़ें ।
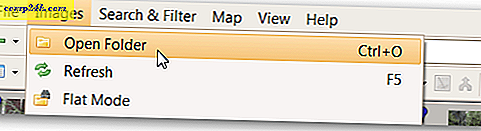
नेविगेटर विंडो में फ़ोल्डर ढूंढें और इसे डबल-क्लिक करें। 
आपकी जियोटैग की गई तस्वीर बाएं फलक में दिखाई देंगी। एक तस्वीर पर क्लिक करने से नक्शे पर दाएं फलक में अपना स्थान लाएगा। चुनें कि मानचित्र प्रकार का चयन करें बटन पर क्लिक करके और उचित मानचित्र चुनकर आप किस मानचित्र प्रकार को प्राथमिकता देते हैं। चूंकि इन तस्वीरों को लंबी पैदल यात्रा में लिया गया था, इसलिए सबसे उपयोगी नक्शा Google टेरेन मानचित्र है।

जैसे ही आप चित्रों के माध्यम से क्लिक करते हैं, मानचित्र पर प्रदर्शित फोटो मार्कर फोटो स्थान से मेल खाने के लिए बदल जाएगा। यदि आप अपने सभी फोटो स्थान एक बार में देखना चाहते हैं, तो मानचित्र बटन पर छवि स्थिति दिखाएं पर क्लिक करें।

फिर सभी छवि स्थानों बटन पर ज़ूम मानचित्र पर क्लिक करें। नक्शा ज़ूम आउट करेगा, पूरी यात्रा से फोटो स्थान प्रदर्शित करेगा।

यदि आप केवल चयनित फ़ोटो से फोटो स्थान देखना चाहते हैं, तो उन्हें क्लिक करते समय Ctrl दबाकर बाएं फलक में फ़ोटो का चयन करें। एक बार समाप्त होने के बाद, चयनित छवियों के सभी स्थानों पर ज़ूम नक्शा क्लिक करें। नक्शा चयनित तस्वीरों का स्थान दिखाने के लिए ज़ूम करेगा।

आप जिस दिशा में चाहते हैं उसमें फलक के किनारे को खींचकर कृपया पैन का आकार बदलने के लिए स्वतंत्र महसूस करें। यदि आप एक बहु-मॉनीटर सेटअप चला रहे हैं, तो छवि पूर्वावलोकन फलक को अनदेखा करें और इसे पूर्ण-स्क्रीन दृश्य के लिए दूसरी मॉनीटर पर प्रदर्शित करें। चित्रों और स्थान डेटा को एकसाथ देखने के लिए यहां मेरा पसंदीदा स्क्रीन सेटअप है।

गूगल पृथ्वी
जबकि ये 2 डी विचार बहुत अच्छे हैं, एक 3 डी व्यू और भी प्रभावशाली है। GeoSetter 3 डी देखने के लिए Google धरती में छवियों को आयात करने के लिए एक उपयोगी टूल प्रदान करता है। ऐसा करने के लिए, अपने कंप्यूटर पर Google धरती इंस्टॉल करें। इसके बाद, छवियों पर क्लिक करके सभी छवियों का चयन करें >> सभी का चयन करें ।

अगला छवियां >> Google धरती पर निर्यात करें पर क्लिक करें।

मुझे Google धरती देखने के लिए बड़े थंबनेल होने का आनंद मिलता है, इसलिए मैंने थंबनेल आकार को 800 तक बढ़ाया है। विभिन्न प्रभावों के लिए विभिन्न आकारों को आजमाएं। शेष विकल्पों के लिए डिफ़ॉल्ट सेटिंग्स की सिफारिश की जाती है। ओके पर क्लिक करें।

Google धरती केएमजेड फ़ाइल के लिए एक स्थान चुनें। भविष्य के संदर्भ के लिए चित्रों के साथ इसे स्टोर करना सबसे आसान है। एक नाम चुनें और सहेजें पर क्लिक करें। फ़ाइल को संसाधित करने के लिए जियोसेटर की प्रतीक्षा करें, इसमें कुछ समय लग सकता है। जब यह आपको पूछता है कि क्या आप Google धरती के साथ फ़ाइल खोलना चाहते हैं, तो हाँ पर क्लिक करें। Google धरती 3 डी मानचित्र पर रखी गई तस्वीरों के साथ खुल जाएगी, जो पैनिंग, ज़ूमिंग और देखने के लिए अनुमति देता है कि चित्र परिदृश्य के साथ कैसे फिट होते हैं।

एक बड़ा संस्करण लाने के लिए एक तस्वीर पर क्लिक करें (मैंने ऊपर 800 आकार का चयन क्यों किया)।

पिकासा
जियोटैग किए गए फ़ोटो देखने का एक और शानदार तरीका Google के फोटो मैनेजर पिकासा के साथ है। एक बार पिकासा इंस्टॉल हो जाने पर और आपके जियोटैग किए गए फ़ोटो रखने वाले फ़ोल्डर का पता चला है, तो स्क्रीन के निचले दाहिने हाथ भाग पर दिखाएँ / छुपाएं स्थान पैनल बटन पर क्लिक करें।

स्थान पैनल में डबल तीर पर क्लिक करके स्थान पैनल का आकार बदलें। ड्रॉप-डाउन सूची से आप जो भी नक्शा प्रकार पसंद करते हैं उसे चुनें।

वांछित फ़ोटो पर क्लिक करते समय आप Ctrl को दबाकर एकाधिक फ़ोटो का स्थान देख सकते हैं।

पिकासा की एक महान विशेषता यह है कि यह स्थान डेटा को सरल बनाता है। ऐसा करने के लिए, मानचित्र पर फोटो मार्कर पर क्लिक करें। फिर मिटाएं स्थान जानकारी पर क्लिक करें। तब उस स्थान से स्थान डेटा हटा दिया जाता है।

जियोटैग किए गए फ़ोटो को Picasa वेब एल्बम पर अपलोड करके आसानी से साझा किया जा सकता है। कुछ हद तक स्पष्ट चेतावनी के रूप में, जिनके साथ आप जियोटैग किए गए फोटो साझा करते हैं उन्हें पता चलेगा कि उन्हें कहां लिया गया था। इसलिए, अपने घर और काम जैसे संभावित संवेदनशील स्थानों से सावधान रहें। हमेशा के रूप में, डेटा साझा करते समय सामान्य ज्ञान का उपयोग करें। एक संपूर्ण फ़ोल्डर अपलोड करने के लिए, वेब बटन पर सिंक पर क्लिक करें और अपने Google खाते में साइन इन करें।

यदि आप बस कुछ चित्र अपलोड करना चाहते हैं, तो वांछित फ़ोटो पर क्लिक करते समय Ctrl कुंजी दबाएं और अपलोड बटन पर क्लिक करें।

एक बार फोटो अपलोड होने के बाद, स्क्रीन स्क्रीन के दाईं ओर एक छोटे से मानचित्र में प्रदर्शित होते हैं। यदि आप एक बड़ा नक्शा देखना चाहते हैं, तो दृश्य मानचित्र आइकन पर क्लिक करें।

स्क्रीन पर प्रदर्शित चित्रों के साथ एक बड़ा नक्शा खुल जाएगा। इसका एक बड़ा संस्करण देखने के लिए एक पर क्लिक करें। वर्तमान में, मानचित्र के मानचित्र और सैटेलाइट संस्करण उपलब्ध हैं।

जियोटैगिंग के मजे का हिस्सा तस्वीरों को उनके भौगोलिक संदर्भ में देखने की इजाजत दे रहा है। ये तीन उपकरण आपको ऐसा करने में मदद करेंगे।

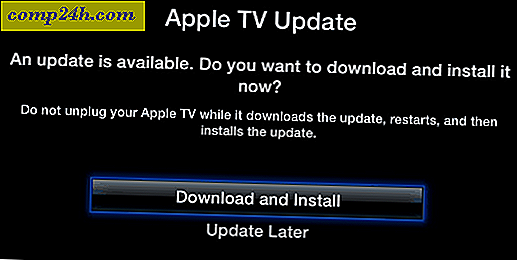

![लवली चार्ट का उपयोग करके आरेख और फ़्लोचार्ट बनाएं [groovyTips]](http://comp24h.com/img/groovytip/691/create-diagrams-flowcharts-using-lovely-charts.png)