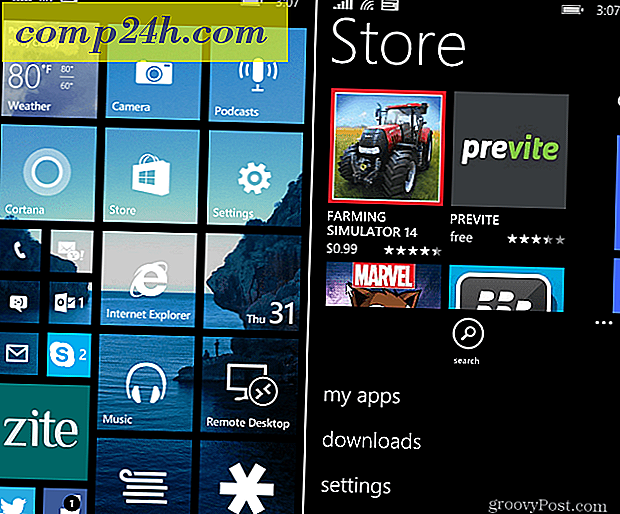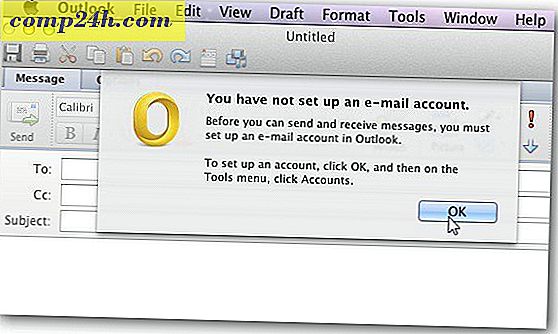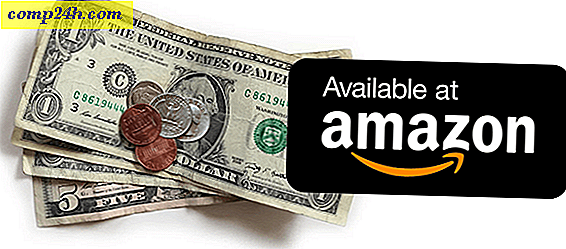एंड्रॉइड के लिए क्रोम रिमोट डेस्कटॉप का उपयोग कैसे करें
एंड्रॉइड डिवाइस हर जगह हैं और यदि आपके पास एक है, तो अपने कंप्यूटर को रिमोट कंट्रोल करने के लिए इसका इस्तेमाल क्यों न करें? Google बस इसके लिए अपना ऐप प्रदान करता है। यहां इसका उपयोग कैसे करें।
एंड्रॉइड के लिए क्रोम रिमोट डेस्कटॉप
अपने एंड्रॉइड डिवाइस पर, Google Play Store से क्रोम रिमोट डेस्कटॉप ऐप इंस्टॉल करके प्रारंभ करें।
एक बार इंस्टॉल हो जाने पर, अपने कंप्यूटर पर क्रोम को फायर करें और वेब स्टोर से क्रोम रिमोट डेस्कटॉप क्रोम ऐप इंस्टॉल करें।
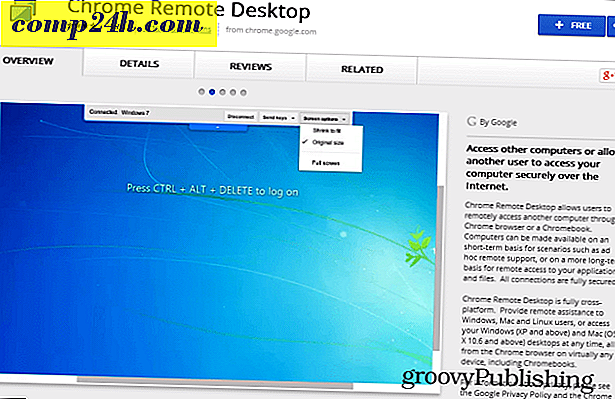
एक बार सब कुछ इंस्टॉल हो जाने पर, ऐप को अपने कंप्यूटर पर शुरू करें। आप इसे अपने क्रोम ऐप लॉन्चर में पाएंगे। क्रोम एप्स चलाने के बारे में अधिक जानकारी इस आलेख में मिल सकती है।

फिर, ऐप को अधिकृत करने के लिए आवश्यक कुछ चरणों के माध्यम से जाएं।

अगली स्क्रीन पर आपको पता चल जाएगा, अगर आपको पहले से पता नहीं था, तो आप रिमोट सहायता प्रदान करने के लिए सेवा का उपयोग कर सकते हैं, जो कि एक साधारण प्रक्रिया है। सहायता प्राप्त करने के लिए आपको अन्य उपयोगकर्ता को ऐप से प्राप्त कोड देने की आवश्यकता है (या अन्यथा इसे प्रदान करने के लिए)।
लेकिन आप यहां अपने कंप्यूटर तक पहुंच प्राप्त करने के लिए हैं, इसलिए आपको जिस विकल्प की आवश्यकता है वह दूसरा है। तो मेरा कंप्यूटर अनुभाग में प्रारंभ करें पर क्लिक करें।

फिर, नीचे दिखाए गए दूरस्थ कनेक्शन सक्षम करें।

सुरक्षा के मामले में अगला कदम सबसे महत्वपूर्ण है। चूंकि आप नहीं चाहते हैं कि आपके एंड्रॉइड डिवाइस तक पहुंचने वाले किसी व्यक्ति को स्वचालित रूप से आपके कंप्यूटर तक पहुंच प्राप्त हो, आपको भी एक पिन कोड (कम से कम छह आंकड़े लंबे) सेट करना होगा। कोई पिन कोड नहीं, कोई एक्सेस नहीं।

एक बार ऐसा करने के बाद, और पिन को दूसरी बार पुष्टि की, तो आप अपने एंड्रॉइड डिवाइस पर वापस जा सकते हैं और आपके द्वारा पहले स्थापित दूरस्थ डेस्कटॉप ऐप शुरू कर सकते हैं। आपका कंप्यूटर शायद पहले ही दिखाया गया है।

आपको पिन कोड दर्ज करने के लिए कहा जाएगा। यदि आप पूरी तरह से सुनिश्चित हैं कि आपके डिवाइस को खोना असंभव है, तो आप ऐप को अपने एंड्रॉइड डिवाइस से अपने कंप्यूटर से कनेक्ट करते समय पिन कोड मांगने के लिए सेट नहीं कर सकते हैं, लेकिन मैं इसकी अनुशंसा नहीं करता हूं।

बस! अब आप अपने एंड्रॉइड डिवाइस से वास्तविक समय में अपने पीसी को नियंत्रित कर सकते हैं। जब तक यह चालू हो, और आपके पास एक अच्छा इंटरनेट कनेक्शन है, तो आप इसे कहीं भी कर सकते हैं। यह कई बार स्टाल करता है, लेकिन यह एक सौदा ब्रेकर नहीं है। चलते समय रिमोट डेस्कटॉप नियंत्रण के लिए यह एक अच्छा समाधान है - और यह भी मुफ़्त है।

एक और चीज़। टूलबार पर स्टॉप शेयरिंग बटन का उपयोग करके आप किसी भी समय अपने डेस्कटॉप को साझा करना बंद कर सकते हैं जो आपके कंप्यूटर की स्क्रीन पर दिखाई देगा।