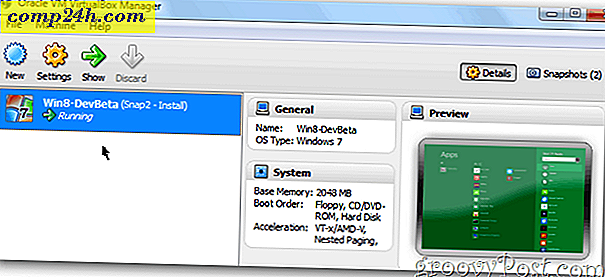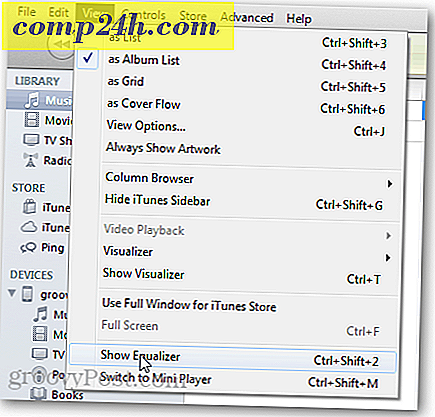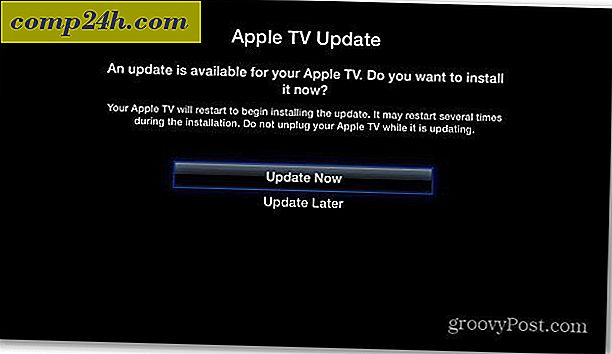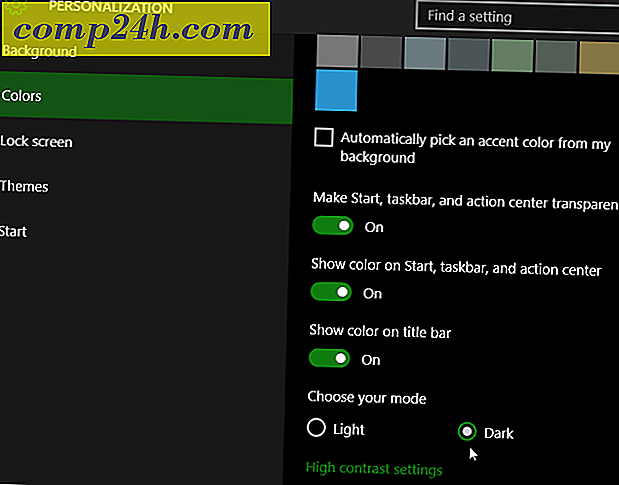आईफोन के लिए माइक्रोसॉफ्ट वनोट ऐप के साथ शुरू करना
 मैं ऐप स्टोर को मुफ्त में हिट करने के एक महीने बाद आईफोन के लिए माइक्रोसॉफ्ट वनोट ऐप के साथ शुरू करने पर एक ट्यूटोरियल क्यों लिख रहा हूं? क्योंकि मैं, शायद आप की तरह, यह उपलब्ध हो गया पल इसे पकड़ लिया, लेकिन तब से वास्तव में इसका उपयोग नहीं किया है। यह आंशिक रूप से आलस्य के कारण है, लेकिन यह भी कि इस ऐप की उपयोगिता किसी ऐसे व्यक्ति के लिए 100% क्रिस्टल स्पष्ट नहीं है जिसके पास पहले से ही OneNote को उसके वर्कफ़्लो के हिस्से के रूप में नहीं है। लेकिन इस ऐप को जानने के लिए समय निकालने के बाद, मैं कह सकता हूं कि इसमें कुछ ग्रोवी क्षमता है। इसलिए, यदि आप पहले से ही OneNote iPhone ऐप का नियमित आधार पर उपयोग नहीं कर रहे हैं, तो पत्र में इन चरणों का पालन करें ( इसमें केवल दस मिनट लगेंगे ) और देखें कि क्या आप इस ऐप का अधिक आनंद नहीं लेते हैं या नहीं।
मैं ऐप स्टोर को मुफ्त में हिट करने के एक महीने बाद आईफोन के लिए माइक्रोसॉफ्ट वनोट ऐप के साथ शुरू करने पर एक ट्यूटोरियल क्यों लिख रहा हूं? क्योंकि मैं, शायद आप की तरह, यह उपलब्ध हो गया पल इसे पकड़ लिया, लेकिन तब से वास्तव में इसका उपयोग नहीं किया है। यह आंशिक रूप से आलस्य के कारण है, लेकिन यह भी कि इस ऐप की उपयोगिता किसी ऐसे व्यक्ति के लिए 100% क्रिस्टल स्पष्ट नहीं है जिसके पास पहले से ही OneNote को उसके वर्कफ़्लो के हिस्से के रूप में नहीं है। लेकिन इस ऐप को जानने के लिए समय निकालने के बाद, मैं कह सकता हूं कि इसमें कुछ ग्रोवी क्षमता है। इसलिए, यदि आप पहले से ही OneNote iPhone ऐप का नियमित आधार पर उपयोग नहीं कर रहे हैं, तो पत्र में इन चरणों का पालन करें ( इसमें केवल दस मिनट लगेंगे ) और देखें कि क्या आप इस ऐप का अधिक आनंद नहीं लेते हैं या नहीं।
अनुच्छेद मानचित्र
- अपने आईफोन पर OneNote सेट अप करना
- अपने विंडोज लाइव स्काईडाइव पर OneNote नोट्स और नोटबुक देखना और संपादित करना
- कार्यालय लाइव में अनुभाग बनाना और नोटबुक व्यवस्थित करना
- माइक्रोसॉफ्ट वनोट डेस्कटॉप संस्करण से सिंक की गई नोटबुक के साथ काम करना
- निष्कर्ष: वास्तविक जीवन में OneNote
आपको किस चीज़ की ज़रूरत पड़ेगी
आईफोन के लिए माइक्रोसॉफ्ट वनोट ऐप की बात आने पर बड़ी, बड़ी सीमा यह है कि, इससे अधिक लाभ उठाने के लिए, आपको बहुत से मालिकाना माइक्रोसॉफ्ट सामान की आवश्यकता होगी। यदि आपके पास निम्नलिखित सभी नहीं हैं, तो आप अभी भी रुक सकते हैं और Evernote को आजमाएं:
- आईओएस 4.xx या बाद में
- माइक्रोसॉफ्ट वनोट ( माइक्रोसॉफ्ट ऑफिस होम एंड स्टूडेंट, होम एंड बिजनेस एंड प्रोफेशनल में शामिल )
- इंटरनेट एक्सप्लोरर 6 या बाद में
- विन्डोज़ लाइव आई डी
- विंडोज लाइव अनिवार्यता 2011
आपने यह सही पढ़ा है- यदि आप मैक उपयोगकर्ता हैं, तो आप अधिकतर भाग्य से बाहर हैं। अपने आईफोन से OneNote नोट्स को सिंक करने का एकमात्र तरीका आपके स्काईडाइव के माध्यम से है, और SkyDrive नोटबुक के साथ काम करने का एकमात्र तरीका Office Live या Microsoft OneNote के माध्यम से है। वर्तमान में, मैक के लिए कोई माइक्रोसॉफ्ट वन नोट नहीं है। माफ़ कीजिये।
अपने आईफोन पर OneNote सेट अप करना
डिफ़ॉल्ट रूप से, आईफोन वनोट ऐप व्यक्तिगत (वेब) नोटबुक में नोट्स सहेजता है। यह वह जगह है जहां आपके सभी त्वरित नोट्स सहेजे जाएंगे। यदि आपके पास पहले से ही यह नोटबुक नहीं है, तो इसे पहली बार आईफोन ऐप लॉन्च करने के बाद बनाया जाएगा, इसलिए यह शुरू करने के लिए एक तार्किक जगह है।
चरण 1
ऐप स्टोर से आईफोन के लिए माइक्रोसॉफ्ट वनोट ऐप डाउनलोड करें। जल्दी करो, यह अभी के लिए मुफ़्त है!
चरण 2
OneNote ऐप लॉन्च करें और अपने विंडोज लाइव आईडी से लॉग इन करें।

यदि आपके पास कोई नहीं है, तो एक प्राप्त करने के लिए Windows Live ID प्राप्त करें स्पर्श करें ।
चरण 3
इस समय, आप आगे बढ़ सकते हैं और अपना पहला नोट बना सकते हैं, बस आप OneNote की कार्यक्षमता से परिचित हो सकते हैं और देख सकते हैं कि यह क्लाउड को कैसे सिंक करता है और फिर वापस। नीचे टूलबार पर त्वरित नोट स्पर्श करें ।

यह आपकी व्यक्तिगत (वेब) नोटबुक में एक unfiled नोट बना देगा।
चरण 4
अपने नोट में टेक्स्ट, फोटो, बुलेट सूचियां और चेकबॉक्स जोड़ें। कीबोर्ड के ऊपर दिखाई देने वाले बटन में निम्न कार्य बाएं से दाएं होते हैं:
- बुलेट सूची शुरू करें
- चेकबॉक्स सूची शुरू करें
- फोटो जोड़ें ( मौजूदा या नया ले लो )
- कीबोर्ड छुपाएं

नोट स्वचालित रूप से सहेजा जाएगा, लेकिन जब आप पूरा कर लेंगे और नेविगेट करना चाहते हैं, तो कीबोर्ड को छुपाने के लिए दाएं-दाएं बटन पर स्पर्श करें।

अपनी नोटबुक पर वापस जाने के लिए, ऊपर-बाईं ओर अनुभाग का नाम स्पर्श करें ( यहां, यह "अनफिल्टेड नोट्स " है)।
चरण 5
जैसा कि आप देख सकते हैं, आपका नोट अनफ़िल्टेड नोट्स अनुभाग में व्यक्तिगत (वेब) नोटबुक में रखा गया था।

दुर्भाग्यवश, आप नोट्स पुनर्व्यवस्थित नहीं कर सकते हैं, अनुभाग जोड़ सकते हैं या आईफोन ऐप से नोटबुक जोड़ सकते हैं। यह एक डाउनर का थोड़ा सा है, लेकिन वास्तविक वर्कस्पेस के बजाय आईफोन को " बाल्टी " संग्रह के रूप में सोचना सबसे अच्छा है। अधिक नट-किरकिरा काम के लिए, हम विंडोज़ में Office Live या Microsoft OneNote पर जाएंगे।
अपने SkyDrive पर OneNote नोट्स और नोटबुक देखना और संपादित करना
यहां तक कि यदि आपके पास Microsoft OneNote इंस्टॉल नहीं है, तो आप Office Live के माध्यम से संपादन और संगठन सुविधाओं की पूरी श्रृंखला प्राप्त कर सकते हैं। हालांकि यह आदर्श नहीं है, लेकिन आपको कुछ भी खरीदने की आवश्यकता नहीं है, जो मेरी पुस्तक में पूरी तरह से गड़बड़ है।
चरण 1
Http://skydrive.live.com पर जाएं और उसी विंडोज लाइव आईडी क्रेडेंशियल्स का उपयोग करके लॉग इन करें जैसा आपने अपने आईफोन ऐप के साथ किया था।

चरण 2
मेरे दस्तावेज़ पर क्लिक करें ।

चरण 3
मेरे दस्तावेज़ों के तहत, आपको अपनी व्यक्तिगत (वेब) नोटबुक मिल जाएगी जिसे आप अपने आईफोन ऐप के साथ उपयोग कर रहे हैं। नोट्स को अंदर देखने के लिए, नोटबुक पर माउस- क्लिक करें और ब्राउज़र में संपादित करें पर क्लिक करें ।

यह Office Live में नोटबुक खोलता है।
चरण 4
आपको बाईं ओर अनफ़ुल्ड नोट्स अनुभाग में सूचीबद्ध अपना नोट मिलेगा।

कार्यालय लाइव में अनुभाग बनाना और नोटबुक व्यवस्थित करना
याद रखें कि आप नोटबुक जोड़ नहीं सकते हैं या OneNote iPhone ऐप में नोट्स को फिर से व्यवस्थित नहीं कर सकते हैं। लेकिन आप ऑफिस लाइव में कर सकते हैं। यह वह जगह है जहां आप अपनी नोटबुक सेट अप करना और अपने आईफोन पर फ्लाई पर पेंच किए गए किसी नोट को व्यवस्थित करना चाहते हैं।
चरण 1
बाईं ओर वाले क्षेत्र पर राइट-क्लिक करें और नया अनुभाग चुनें । अपने सेक्शन को एक नाम दें।

चरण 2
नोट्स को एक से दूसरे भाग में खींचें और छोड़ें । आप इस तरह अपने सभी नोट व्यवस्थित कर सकते हैं।

चरण 3
अब, अपने आईफोन ऐप पर वापस जांचें और आप अपने द्वारा बनाए गए अनुभाग देखेंगे।

अपने आईफोन ऐप से, आप इसे अपने नेविगेट करके और + स्पर्श को स्पर्श करके अपने चयन के अनुभाग में नोट्स जोड़ सकते हैं।

माइक्रोसॉफ्ट वनोट डेस्कटॉप संस्करण से सिंक की गई नोटबुक के साथ काम करना
मैं तुम्हारे बारे में नहीं जानता, लेकिन जब भी मैं गंभीर काम करना चाहता हूं, मैं हमेशा असली चीज का उपयोग करना पसंद करता हूं। यहां OneNote के डेस्कटॉप संस्करण का उपयोग करने का तरीका बताया गया है और आपके आईफोन ऐप और आपके स्काईडाइव नोटबुक में आपके बदलाव सिंक हो गए हैं।
चरण 1
SkyDrive से, जहां भी आप इसे देखते हैं , OneNote में खोलें पर क्लिक करें । यह Office Live संपादन विंडो में प्रकट होता है ...

..और अपने स्काईडाइव में।

चरण 2
जब संभावित नुकसान से चेतावनी दी जाती है कि इंटरनेट से फ़ाइलें आपके कंप्यूटर पर आ सकती हैं, तो ठीक क्लिक करें ।

ध्यान दें कि go3bez.docs.live.net ऐसा करने के बाद आपके नेटवर्क स्थानों के नीचे दिखाई देगा। चिंतित मत हो। विंडोज़ एक्सप्लोरर से विंडोज़ आपके स्काईडाइव को कैसे एक्सेस करता है।
चरण 3
माइक्रोसॉफ्ट वनोट अब आपके स्काईडाइव से सीधे नोटबुक खोल देगा। आप बाईं ओर अपनी समन्वयित नोटबुक का नाम देख सकते हैं।

इसके बगल में सिंक आइकन आपको यह बताता है कि यह वेब पर सहेजा गया है।

नोटबुक अनुभाग बाईं ओर होंगे, और व्यक्तिगत नोट दाईं ओर होंगे। यह थोड़ा उलझन में है, क्योंकि इसे ऑफिस लाइव पर अलग-अलग संभाला जाता है, लेकिन कोई बड़ा सौदा नहीं है। आप शीर्ष के साथ टैब के माध्यम से अनुभागों के माध्यम से नेविगेट भी कर सकते हैं।
आप बाएं हाथ में राइट-क्लिक करके नए अनुभाग बना सकते हैं। आप दूर-दराज पर नए पेज पर क्लिक करके नए पेज बना सकते हैं।
चरण 4
एक नई नोटबुक बनाने और इसे अपने स्काईडाइव और आईफोन में सिंक करने के लिए, OneNote में फ़ाइल पर क्लिक करें और फिर नया चुनें ।

चरण 5
नई नोटबुक के तहत, वेब चुनें जहां यह "स्टोर नोटबुक ऑन:" पढ़ता है।

अपनी नोटबुक को एक नाम दें, और उसके बाद वेब स्थान के अंतर्गत साइन इन क्लिक करें ।
चरण 6
अगर संकेत मिले, तो अपने विंडोज लाइव आईडी प्रमाण-पत्र दर्ज करें।

चरण 7
इस बिंदु पर, आप इसे सहेजने के लिए एक फ़ोल्डर चुन सकते हैं, या आप इसे केवल मेरे दस्तावेज़ों में चिपका सकते हैं।

जब आप पूरा कर लें, तो नोटबुक बनाएं पर क्लिक करें ।
चरण 8
आगे बढ़ें और कुछ नोट्स बनाएं।

आपके द्वारा बनाई गई नोटबुक और नोट अब आपके आईफोन और आपके स्काईडाइव पर उपलब्ध होंगे।


सबसे अच्छा हिस्सा यह है कि आपकी नोटबुक OneNote में खुली रहती हैं। इसलिए, जब भी आप उन्हें एक्सेस करना चाहते हैं, तो आपको अपने स्काईडाइव पर जाना नहीं है। बस उन्हें OneNote में खोलें, और प्रत्येक बार जब आप अपने विंडोज पीसी से OneNote लॉन्च करते हैं, तो आप उन्हें वहां बैठे, समन्वयित और आपके टू-डू सूची में वापस आने के लिए तैयार देखेंगे।

एक आखिरी बात, आईफोन के लिए OneNote स्वचालित रूप से सिंक हो जाता है, लेकिन यदि आप कभी भी अधीर हो जाते हैं, तो सेटिंग स्पर्श करें और अभी सिंक स्पर्श करें ।

निष्कर्ष: वास्तविक जीवन में OneNote
जैसा कि आप देख सकते हैं, आईफोन के लिए OneNote पहेली का केवल एक टुकड़ा है। इस ऐप से अधिक लाभ उठाने के लिए, आपको SkyDrive और Microsoft OneNote के डेस्कटॉप संस्करण को अपने वर्कफ़्लो में शामिल करने की आवश्यकता है। तो, अनिवार्य रूप से, आप इसका उपयोग करेंगे:
- नई नोटबुक और " गंभीर " काम बनाने के लिए माइक्रोसॉफ्ट वनोट ( डेस्कटॉप )।
- सार्वजनिक कंप्यूटर से या किसी और की मशीन ( या मैक ) पर नोट्स एक्सेस करने के लिए Office Live ( वेब के माध्यम से)।
- विचारों, काम करने वाली सूचियों, विचारों और चित्रों को कैप्चर करने के लिए आईफोन के लिए OneNote।
ऑफिस लाइव आपको अन्य विंडोज लाइव उपयोगकर्ताओं के साथ नोटबुक साझा करने देता है, जो इसे काफी शक्तिशाली सहयोगी टूल बनाता है। आप अपने पति / पत्नी के साथ किराने की सूची या शहद-सूची सूची का ट्रैक रखने के लिए साझा OneNote नोटबुक का उपयोग कर सकते हैं। या आप अपने दोस्तों और परिवार के लिए एक नोटबुक उपलब्ध करा सकते हैं और इसे एक निजी फोटो फीड के रूप में उपयोग कर सकते हैं।
और, ज़ाहिर है, नोटबुक और अनुभागों की संख्या जो आप बना सकते हैं, आप आसानी से अपने OneNote को अपने OneNote GTD सिस्टम के लिए एक शक्तिशाली बाल्टी में आईफोन ऐप के लिए बदल सकते हैं।
आईफोन वनोट ऐप की ताकत यह है कि यह चिकना है, यह विश्वसनीय है, यह आपके स्काईडाइव, ऑफिस लाइव और वनोट के विंडोज संस्करण के साथ सहजता से काम करता है और यह आईफोन के लिए उपलब्ध एकमात्र आधिकारिक माइक्रोसॉफ्ट ऑफिस ऐप है। मुझे पता है कि इस ऐप के ब्लॉगोस्फीयर पर बहुत सारे पू-प्यूइंग हैं, लेकिन मुझे लगता है कि अगर आप वनोट का उपयोग करके आनंद लेना सीख सकते हैं, तो आईफोन ऐप आपका सबसे अच्छा दोस्त बन जाएगा।