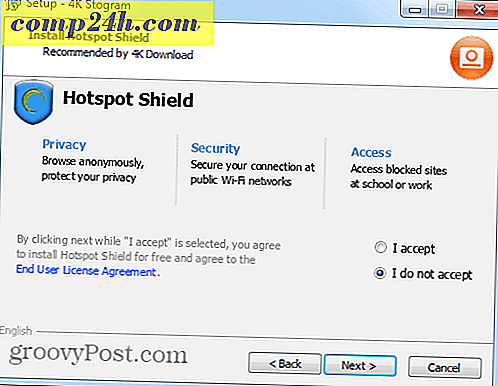अपने एंड्रॉइड फोन पर Google Voice कैसे सेट अप करें
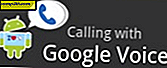 हर कोई Google Voice से प्यार करता है, लेकिन यह आपके कंप्यूटर से इसका उपयोग करने से बेहतर क्या है? अपने फोन पर इसका इस्तेमाल कर रहे हैं! आईफोन उपयोगकर्ता अभी भी एचटीएमएल 5 ब्राउज़र संस्करण का उपयोग कर अटक गए हैं, लेकिन एंड्रॉइड पर आप एक पूर्ण ऐप डाउनलोड कर सकते हैं जो आपके फोन पर वर्चुअल फोन के रूप में काम करता है!
हर कोई Google Voice से प्यार करता है, लेकिन यह आपके कंप्यूटर से इसका उपयोग करने से बेहतर क्या है? अपने फोन पर इसका इस्तेमाल कर रहे हैं! आईफोन उपयोगकर्ता अभी भी एचटीएमएल 5 ब्राउज़र संस्करण का उपयोग कर अटक गए हैं, लेकिन एंड्रॉइड पर आप एक पूर्ण ऐप डाउनलोड कर सकते हैं जो आपके फोन पर वर्चुअल फोन के रूप में काम करता है!
एंड्रॉइड पर Google Voice ऐप इतना अच्छी तरह से एकीकृत करता है कि आप पूरी तरह से अपने Google Voice नंबर पर पूरी तरह से स्विच कर सकते हैं। लेकिन Google Voice के बारे में इतना अच्छा क्या है? मुझे पहली जगह क्यों परवाह है? यहां कुछ विशेषताएं दी गई हैं जिन्हें मैं वास्तव में आनंद लेता हूं:
- मुफ्त Google वॉइस टेक्स्ट संदेश
- अपने जीमेल सहित एक नंबर से कई फोन रिंग करें।
- मुफ्त 4 व्यक्ति सम्मेलन बुलावा
- कॉल शेड्यूलिंग, 10 बजे के बाद मेरी सभी कॉल सीधे वॉयस मेल पर जाती हैं!
- वॉयस मेल ट्रांसक्रिप्शन और प्लेबैक और txt आप एक सारांश है। मैं व्यक्तिगत रूप से अपने वॉयस मेल की जांच करने के लिए डायलिंग से नफरत करता हूं और इससे छुटकारा पाता है!
- Google Voice # प्राप्त करने के लिए बकवास नहीं आमंत्रित करें। अब कोई खाता प्राप्त कर सकता है।
अपने एंड्रॉइड पर कोशिश करने के लिए काफी अच्छा है? आइए इसे अपने एंड्रॉइड पर सेट करें!
चरण 1 - Google Voice डाउनलोड और इंस्टॉल करें
आपके एंड्रॉइड फोन पर मार्केट ऐप ऐप ड्रॉवर में या शॉर्टकट के रूप में आपकी होम स्क्रीन पर स्थित होगा। इसे खोलने के लिए बाजार टैप करें ।

चरण 2 - खोज
एंड्रॉइड मार्केट में, खोज आइकन टैप करें ।

चरण 3
दिखाई देने वाले खोज बॉक्स में, Google Voice में टाइप करें । सीरच शुरू करने के लिए खोज बॉक्स के नीचे दिखाई देने वाले Google Voice विकल्प को टैप करें ।

चरण 4 - सही इंस्टॉल करना सुनिश्चित करें!
अब परिणामों को कुछ Google ऐप्स प्रदर्शित करना चाहिए, लेकिन शीर्ष पर एक Google Inc. द्वारा Google Voice होना चाहिए। Google Voice परिणाम टैप करें ।

चरण 5 - स्थापित करें
Google Voice ऐप इसके पृष्ठ पर कुछ संक्षिप्त जानकारी प्रदर्शित करेगा, लेकिन नीचे हम जो खोज रहे हैं वह नीचे है। इंस्टॉल टैप करें ।

चरण 6 - ईयूएलए
सभी एप्लिकेशन के साथ, एंड्रॉइड आपको चेतावनी देगा कि Google Voice के पास आपके फोन के विभिन्न हिस्सों तक पहुंच होगी। Google Voice निश्चित रूप से आपके फ़ोन का एक बहुत उपयोग करता है, लेकिन फिर इसे ठीक से कार्य करने के लिए फिर से आवश्यकता होती है। पुष्टि करने के लिए ठीक टैप करें।

चरण 7 - Google Voice ऐप लोड करें
एक बार इंस्टॉलेशन खत्म होने के बाद, आपका Google Voice ऐप आपके ऐप ड्रॉवर में दिखाना चाहिए। Google Voice आइकन को देखना सुनिश्चित करें! इसे खोलने के लिए वॉयस टैप करें ।

चरण 8 - Google Voice में आपका स्वागत है
पहली बार जब आप ऐप चलाते हैं तो स्वागत स्क्रीन है। Google आपको बताएगा कि यह क्या है, और यह क्या करता है। जारी रखने के लिए, अगला टैप करें ।

चरण 9 - साइन इन करें
आपको इस बिंदु पर एक Google खाते की आवश्यकता होगी, और उम्मीद है कि आपने Google Voice को पहले ही सेट अप कर लिया है। यदि आपने नहीं किया है, तो अपने ब्राउज़र में आगे बढ़ें और अपना Google खाता Google Voice का उपयोग करने के लिए सेट करें, कोई भी अब यह कर सकता है कि यह सार्वजनिक हो गया है!
यदि आपका Google खाता पहले से ही वॉयस के साथ स्थापित है, तो अपनी खाता जानकारी दर्ज करें और साइन इन टैप करें ।

चरण 10
साइन-इन पूरा होने के बाद आपको सूचित किया जाएगा कि आपके पास इस फोन से Google Voice तक पहुंच है। अगला टैप करें ।

चरण 11 - अपना फोन जोड़ें
यदि आपने Google Voice पर अपना सेल फ़ोन नंबर पहले ही नहीं जोड़ा है, तो यह कहां है। टैप करें इस फोन को जोड़ें ।
या
यदि आपका सेल फ़ोन पहले से ही इस Google Voice खाते पर है, तो सूची से अपना नंबर टैप करें ।

चरण 12
वेब-आधारित Google Voice के विपरीत, ऐप स्वचालित रूप से एक टेक्स्ट संदेश भेजकर आपके फोन नंबर को सत्यापित करेगा। यह सिर्फ एक मानक टेक्स्ट संदेश है जो आपके प्रदाताओं को पाठ योजना के अनुसार 1 आउटगोइंग टेक्स्ट के रूप में गिना जाएगा। अगला टैप करें ।

सत्यापन पूर्ण होने के बाद, अगला टैप करें।

चरण 13 - Google Voice उपयोग प्राथमिकता
अगली स्क्रीन पर Google आपको पूछेगा कि आप अपने फोन कॉल करने के लिए इसका उपयोग कब करना चाहते हैं। यह सेटिंग टेक्स्ट संदेशों पर भी लागू होती है, Google बस इसका उल्लेख करना भूल गया। आपके पास 4 विकल्प हैं:
- सभी कॉल करने के लिए Google Voice का उपयोग करें
- किसी भी कॉल करने के लिए Google Voice का उपयोग न करें *
* इस सेटिंग के साथ आप अभी भी Google Voice का उपयोग कर कॉल कर सकते हैं, लेकिन यह Google Voice ऐप के भीतर से किया जाना चाहिए। - अंतरराष्ट्रीय कॉल के लिए केवल Google Voice का उपयोग करें
- हर बार पूछें कि मैं कॉल करता हूं *
* प्रत्येक बार जब आप कॉल या टेक्स्ट भेजते हैं तो एक संवाद दिखाई देगा, यह पूछने के लिए कि क्या आप इसे भेजने के लिए अपने Google Voice नंबर का उपयोग करना चाहते हैं।

चरण 14 - वॉयस मेल सेट करें
जो मैं बता सकता हूं, स्वचालित वॉयस मेल सेटअप बदबूदार है। कभी-कभी यह काम करता है, कभी-कभी ऐसा नहीं होता है। इसे एक शॉट देने के लिए अगला टैप करें ।

यदि सब कुछ काम करता है तो आप सेट हो जाएंगे, अन्यथा आपको एक पृष्ठ दिखाई देगा जो आपको बताएगा कि:
"दुर्भाग्यवश आपका नेटवर्क वाहक वर्तमान में स्वचालित वॉयस मेल कॉन्फ़िगरेशन के लिए समर्थित नहीं है। हमारे वॉयस मेल प्रदाता के रूप में Google Voice का उपयोग करने के लिए, कृपया अधिक जानकारी के लिए Google Voice सहायता केंद्र पर जाएं। "
इसे कॉन्फ़िगर करने का एक मैन्युअल तरीका है, लेकिन यह वास्तव में वास्तव में भ्रमित हो सकता है। अपने Google वॉइसमेल को कॉन्फ़िगर करने का एक आसान तरीका केवल http://www.google.com/voice, साइन-इन पर जाना है, और इसे सेट अप करना है।

किया हुआ!

अगले कुछ दिनों में रहें क्योंकि मैं एंड्रॉइड पर Google वॉयस के कुछ और स्क्रीनशॉट टूर पोस्ट कर रहा हूं और कुछ टिप्स एन 'ट्रिक्स!

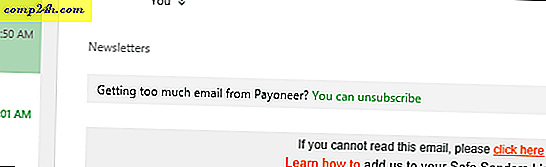
![प्रभावी रूप से Outlook 2007 टू-डू बार का उपयोग करना [कैसे करें]](http://comp24h.com/img/outlook/581/effectively-using-outlook-2007-do-bar.png)