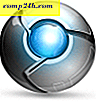प्रभावी रूप से Outlook 2007 टू-डू बार का उपयोग करना [कैसे करें]

एक व्यस्त दुनिया में, नियुक्ति या कार्य के बारे में भूलना आसान और आसान हो रहा है। माइक्रोसॉफ्ट आउटलुक 2007 में टू-डू बार नामक एक सुविधा है जिसे मैं अपने दिन / सप्ताह को मैप करने के लिए दैनिक उपयोग करता हूं। यह बहुत विन्यास योग्य है, इसमें कैलेंडर, मेरी आने वाली मीटिंग्स और मेरे सक्रिय कार्य शामिल हैं ।
हालांकि डिफ़ॉल्ट रूप से सक्षम है, मैं पूरी तरह अनुकूलित करने के लिए कुछ अनुकूलन करना चाहता हूं। यहां कुछ युक्तियां दी गई हैं जो मुझे लगता है कि आपको सहायक मिल सकता है।
आउटलुक टू-डू बार का विस्तार कैसे करें
सबसे पहले, अगर आपने अपने टू-डू बार को कम किया है, तो इसे सामान्य या विस्तारित दृश्य पर वापस सेट करके इसे फिर से दृश्यमान बनाएं। इस तरह से आप टू-डू बार से लाभ उठा सकते हैं। माइक्रोसॉफ्ट की सभी चीजों की तरह, नीचे दिखाए गए अनुसार एक ही कार्य करने के कई तरीके हमेशा होते हैं:
1. व्यू मेनू, टू-डू बार पर क्लिक करें, फिर पूर्ण विस्तारित दृश्य में टू-डू बार सेट करने के लिए सामान्य पर क्लिक करें

2. वैकल्पिक रूप से, टू-डू बार का विस्तार करने के लिए अभी तक दाईं ओर स्थित डबल तीर << पर क्लिक करें

आउटलुक टू-डू बार को कम करने के लिए कैसे करें
3. यदि आपको ईमेल लिखने / पढ़ने के लिए और अधिक जगह चाहिए, तो आप टू-डू बार को तेज़ी से कम कर सकते हैं
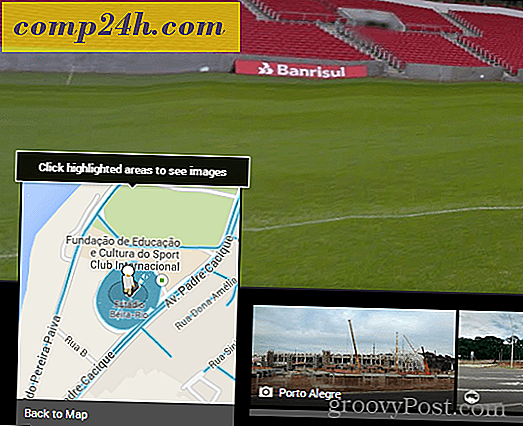
टू-डू बार डिस्प्ले / विकल्प को कस्टमाइज़ करने के लिए कैसे करें
4. टू-डू बार हैडर पर राइट क्लिक करें और उन सुविधाओं को क्लिक करें जिन्हें आप सक्षम / अक्षम या प्रदर्शित / प्रदर्शित नहीं करना चाहते हैं
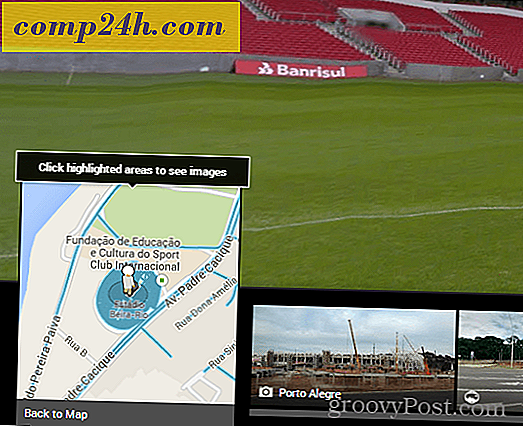
नियुक्तियों और कार्यों को बनाने के लिए Outlook टू-डू बार का उपयोग करें
आप आउटलुक टू-डू बार पर लगभग किसी भी Outlook आइटम को खींच और छोड़ सकते हैं। यह सुविधा एक महान समय बचाने वाला है! उदाहरण के लिए, कैलेंडर पर एक दिन में एक ईमेल खींचना और छोड़ना ईमेल को ईमेल आमंत्रण संदेश बॉडी के रूप में उपयोग करके एक नई नियुक्ति तैयार करेगा। या, यदि आप टू-डू बार कैलेंडर पर Outlook संपर्क खींचें और छोड़ें तो वह उस संपर्क में एक नई कैलेंडर नियुक्ति को संबोधित करेगा।
5. टू-डू बार कैलेंडर में नोट्स, ईमेल, संपर्क, या कार्य आइटम खींचकर त्वरित रूप से नए कैलेंडर आइटम बनाएं
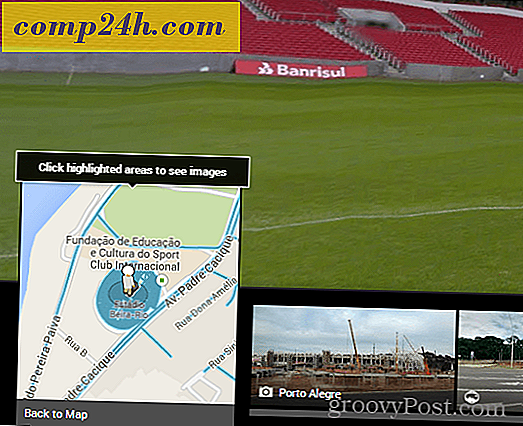
6. आप ईमेल से विवरण का उपयोग करके एक नया कार्य बनाने के लिए टू-डू बार के कार्य अनुभाग पर एक ईमेल खींच सकते हैं
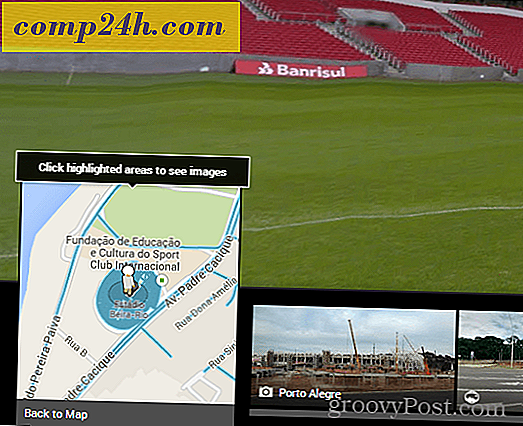
7. कार्यों को बनाने का एक और त्वरित तरीका बस कार्य को सीधे टू-डू बार में टाइप करना है। टू-डू बार में टाइप किए गए कार्य "आज" के नीचे दिखाई देंगे।
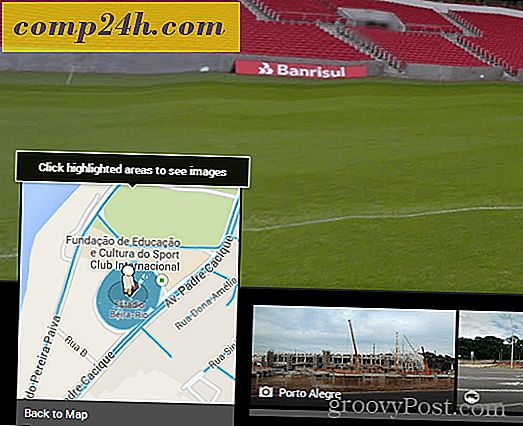
8. कार्य पूरा करने के लिए बस फॉलो-अप ध्वज पर क्लिक करें
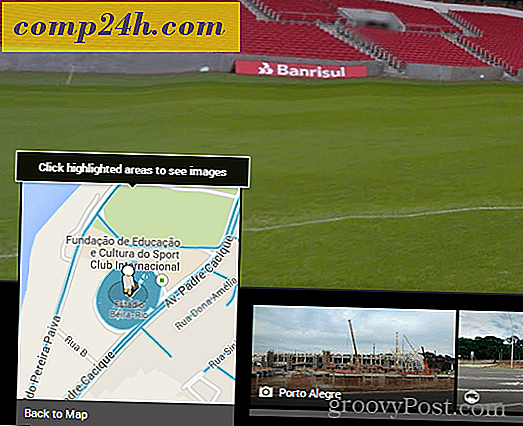
9. पूर्ण विकल्प मेनू के लिए कार्य पर अनुवर्ती ध्वज पर राइट-क्लिक करें, अनुस्मारक जोड़ने से सब कुछ करने के लिए, कार्य हटाएं, देय तिथि निर्धारित करें आदि।
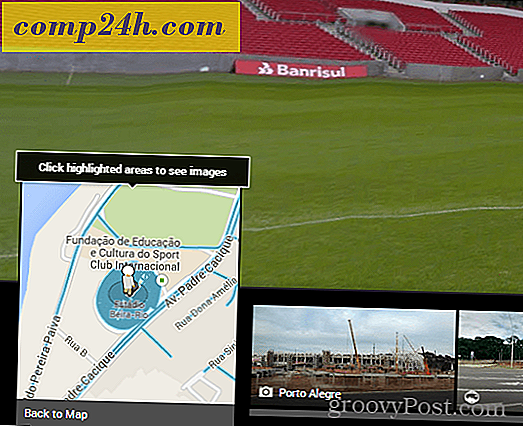
श्रेणी और रंग असाइन करें और अनुकूलित करें
10. किसी श्रेणी में कार्य सौंपने और रंग को नामित करने के लिए कार्यों के बगल में ओवल पर राइट क्लिक करें । मैं रंग पर प्राथमिकता देता हूं, और यह मेरे लिए अच्छा काम करता है।
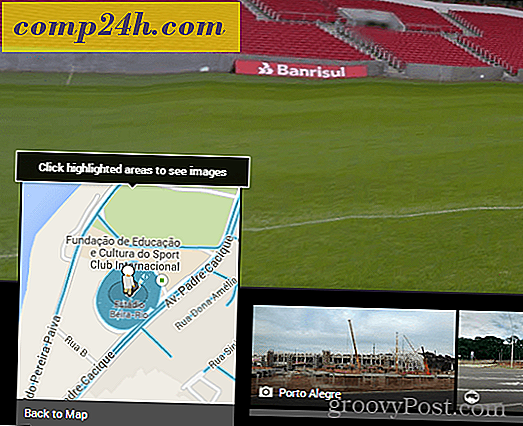
11. किसी विशिष्ट तिथि पर अतिरिक्त विवरण के लिए, कार्य या कैलेंडर आइटम पर होवर करें
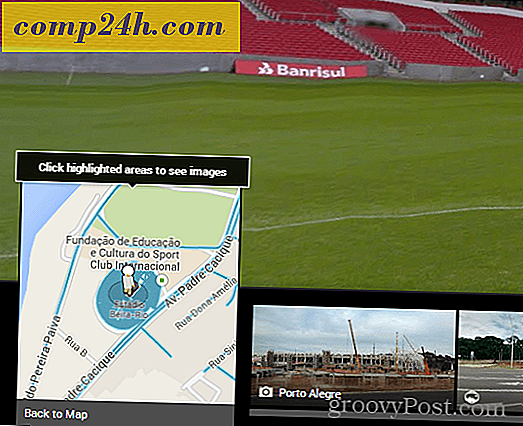
ये Outlook 2007 टू-डू टूलबार की कुछ प्रमुख विशेषताएं हैं जिन्हें मैं हर दिन उपयोग करता हूं। मैं शर्त लगाता हूं कि यदि आप थोड़ा सा पता लगाते हैं तो आप कुछ और बेहतरीन टिप्स पा सकते हैं! कृपया नीचे अपनी पसंदीदा टिप साझा करने के लिए स्वतंत्र महसूस करें!