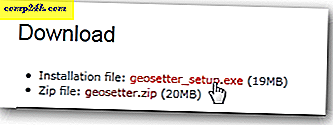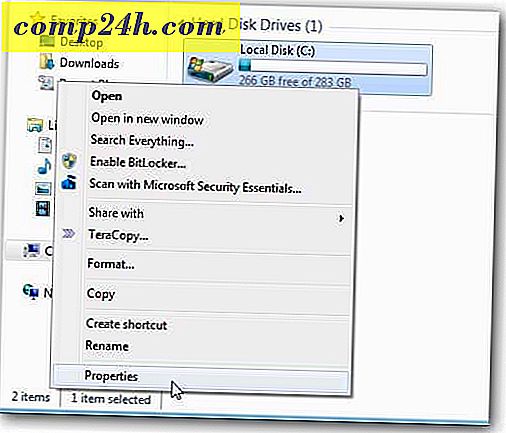हार्ड ड्राइव से डेटा कैसे पुनर्प्राप्त करें जो बूट नहीं होगा
किसी बिंदु या किसी अन्य पर, तकनीक हमें विफल कर सकती है और विफल हो जाएगी। इसके लिए हमें नियमित रूप से हमारे डेटा की सुरक्षा के लिए बैकअप रणनीतियों को लागू करना चाहिए। हम अपने कंप्यूटर और उपकरणों पर बहुत सारी महत्वपूर्ण जानकारी संग्रहीत करते हैं; दस्तावेज, फोटो और वीडियो; तो उन्हें खोना एक भयानक अफसोस हो सकता है। शुक्र है, विंडोज़ में कई समाधान शामिल हैं जो आपकी जानकारी को सरल बनाते हैं। चाहे वह बैकअप और पुनर्स्थापित, सिस्टम इमेजिंग, फ़ाइल इतिहास, या OneDrive है। इस लेख में, हम ऐसी परिस्थिति पर चर्चा करते हैं जो दूर करने के लिए कठिन हो सकता है, यदि आपका कंप्यूटर बूट नहीं हो रहा है तो क्या होता है?
डेटा गैर-बूटिंग हार्ड ड्राइव पुनर्प्राप्त करें
मेरे लिए, यह एक वास्तविकता थी जिसे मैंने हाल ही में अनुभव किया था। मैंने हाल ही में बैक अप लिया था, लेकिन मैंने नई सामग्री भी बनाई थी जिसे मैं खोना नहीं चाहता था। कई मरम्मत विकल्पों को समाप्त करने के बाद, मैं विंडोज को सफलतापूर्वक बूट करने के लिए नहीं मिला। मैंने रीफ्रेश विकल्पों का भी प्रयास किया। बेशक, मैं एक कस्टम इंस्टॉल करने और Windows.old से अपने डेटा को बचाने का प्रयास कर सकता हूं। दुर्भाग्य से, मैं एक बाध्य था, कोई काम नहीं कर रहा ऑप्टिकल ड्राइव या एक यूएसबी स्टिक मैं उपयोग कर सकता था। तो मैंने अगले विकल्प के बारे में सोचा; एक हार्ड हार्ड डिस्क संलग्नक में हार्ड डिस्क डालने, इसे एक काम करने वाले कंप्यूटर से कनेक्ट करें और मेरे डेटा पर प्रतिलिपि बनाएँ और इसलिए मैं यही कर रहा हूं।
एक बाहरी हार्ड डिस्क संलग्नक प्राप्त करें
यह पहली चीज है जिसकी आपको आवश्यकता होगी। वे काफी सस्ते हैं और आप बाहरी स्टोरेज डिवाइस के रूप में मौजूदा हार्ड डिस्क के साथ भी इसका उपयोग कर सकते हैं। एक संलग्नक मूल रूप से एक आवास है जो ड्राइव की सुरक्षा करता है और आपको इसे यूएसबी, फायरवायर, या ईएसएटीए पोर्ट से कनेक्ट करने की अनुमति देता है। आप अमेज़ॅन पर $ 20 से $ 50 के बीच एक संलग्नक चुन सकते हैं। वे 3.5-इंच (मानक डेस्कटॉप) या 2.5-इंच (नोटबुक) आकार में उपलब्ध हैं। आप जिस ड्राइव का उपयोग कर रहे हैं उसके प्रकार के आधार पर सुनिश्चित करें कि आप उचित आंतरिक इंटरफ़ेस-आईडीई / एटीए या सैटा चुनते हैं।

गैर-बूटिंग हार्ड ड्राइव अनइंस्टॉल करें
बाह्य संलग्नक में इसे स्थापित करने के लिए आपको सिस्टम इकाई से हार्ड डिस्क को हटाने की आवश्यकता होगी। प्रक्रिया, मॉडल और फॉर्म कारक के आधार पर प्रक्रिया अलग-अलग होगी। अपने कंप्यूटर के साथ आने वाले निर्माताओं के दस्तावेज़ों से परामर्श लें या निर्माताओं की वेबसाइट देखें। कुछ आसान हैं और हार्ड ड्राइव को ड्राइव ड्राइव से मुक्त करने के लिए बस एक लोच तंत्र को दबाए जाने की आवश्यकता है।
अन्य कॉन्फ़िगरेशन के लिए एक बढ़ते तंत्र को हटाने की आवश्यकता हो सकती है, खासकर यदि यह 2.5 इंच ड्राइव है। टोरक्स 5 पॉइंट स्क्रू ड्राइवर और फ्लैट हेड स्क्रू ड्राइवर जैसे आवश्यक टूल रखने के लिए तैयार रहें। यदि आप अपने कंप्यूटर बनाने या इन प्रकार की मरम्मत करने की योजना बनाते हैं ... कंप्यूटर मरम्मत किट में अपने आप को औजारों का एक सभ्य सेट प्राप्त करें।

यह विशेष विन्यास 3.5 इंच की माउंट पर 2.5 इंच की ड्राइव का उपयोग करता है। आप ड्राइव को अपने बेसी से मुक्त करने के लिए हरे रंग की लच तंत्र भी देखेंगे।

बाहरी संलग्नक में हार्ड ड्राइव स्थापित करें
संलग्नक में स्थापित करना आसान होना चाहिए। आपके द्वारा खरीदे गए घेरे के आधार पर, आपको कुछ मैन्युअल समायोजन करने की आवश्यकता हो सकती है। कुछ लोगों को बस आपको ड्राइव डालने की आवश्यकता हो सकती है और यही वह है। निम्नलिखित तस्वीर में मेरे बाहरी संलग्नक की आवश्यकता है कि मैं सैटा केबल्स को मैन्युअल रूप से ड्राइव से कनेक्ट कर दूं। करने के लिए एक बहुत ही आसान बात है। जैसा कि आप उपर्युक्त चित्र में देख सकते हैं, यह बाहरी संलग्नक भी पाटा ड्राइव का समर्थन करता है। एक बार जब आप ड्राइव स्थापित कर लें और इसे सुरक्षित रूप से कनेक्ट कर लें, तो मैं इसे सुरक्षात्मक आवरण में डाल सकता हूं।
यूएसबी और पावर केबल्स कनेक्ट करें
अगला कदम ड्राइव को अपने कंप्यूटर से कनेक्ट करना है। इसके लिए कुछ भी नहीं है, क्योंकि यह अनुभव नियमित बाहरी हार्ड ड्राइव को जोड़ने जैसा ही होगा। एक बार ड्राइव चालू हो जाने पर, विंडोज स्वचालित रूप से ड्राइव का पता लगाएगा और इसे इंस्टॉल करेगा। आपको या तो इसके लिए ब्राउज़ करने के लिए कहा जाएगा, या आप इसे फ़ाइल एक्सप्लोरर से एक्सेस कर सकते हैं।

डेटा पुनर्प्राप्त करना
अब हम केवल हार्ड ड्राइव ब्राउज़ करने और हमारे डेटा पर प्रतिलिपि बनाने की उम्मीद करेंगे। चूंकि ड्राइव पर मौजूद इंस्टॉलेशन अभी भी आपके डेटा के साथ फ़ोल्डरों की सुरक्षा कर रहा है, यदि आप खोलने और फ़ोल्डर को ब्राउज़ करने का प्रयास करते हैं तो आपको एक त्रुटि संदेश मिलेगा। यदि आप जारी रखने के बाद इस फ़ोल्डर को खोलने में असमर्थ हैं, तो फ़ोल्डर के स्वामित्व लेने के निर्देशों के लिए हमारे आलेख की समीक्षा करें।

अब आप उपयोगकर्ता फ़ोल्डर ब्राउज़ कर सकते हैं और अपने डेटा पर प्रतिलिपि बनाने के लिए आगे बढ़ सकते हैं। यहां मैं बाहरी हार्ड ड्राइव से डेटा को अपने स्थानीय हार्ड ड्राइव पर कॉपी करने की तैयारी कर रहा हूं।

जब आप सुनिश्चित हैं कि आपने हार्ड ड्राइव से अपना डेटा पुनर्प्राप्त कर लिया है, तो आप चाहें तो ड्राइव को प्रारूपित और पुन: विभाजित कर सकते हैं। उन सामान्य स्थानों को ब्राउज़ करना याद रखें जहां डेटा संग्रहीत किया जाता है जैसे कि आपके उपयोगकर्ता फ़ोल्डर सी: \ उपयोगकर्ता और सी: \ उपयोगकर्ता \ सार्वजनिक । साथ ही, यदि आपके पास स्टिकी नोट्स जैसी अनियंत्रित जानकारी है, तो आप इन्हें निम्न में देख सकते हैं: सी: \ उपयोगकर्ता \ YourAccountName \ AppData \ रोमिंग \ माइक्रोसॉफ्ट \ चिपचिपा नोट्स, फ़ाइल StickyNotes.snt को अपनी संबंधित निर्देशिका में कॉपी करें। विशेष रूप से इस ड्राइव ने विंडोज़ की भ्रष्ट स्थापना के परिणामस्वरूप एक बहुत अधिक बिजली आबादी का अनुभव किया था।