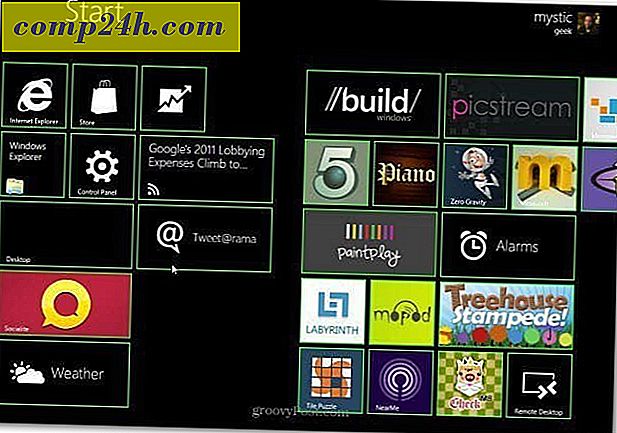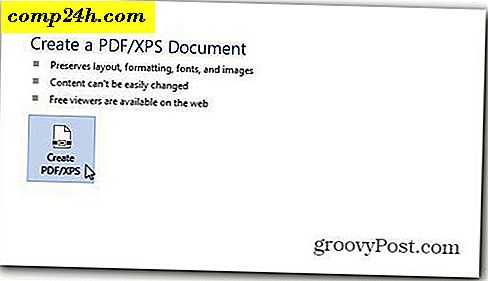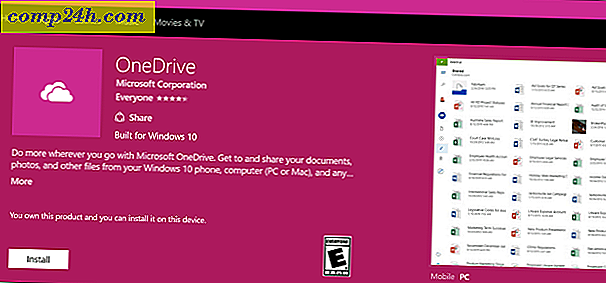स्मार्टफोन ऐप्स के साथ जियोटैग तस्वीरें कैसे करें
क्या आप कभी भी अपनी तस्वीरों के स्थान को भौगोलिक स्नैपशॉट देखने के लिए मानचित्र पर ले जाया गया था या मानचित्र पर ओवरले करना चाहते थे? जियोटैगिंग, एक फोटो के मेटाडेटा के भीतर जीपीएस निर्देशांक संग्रहित करने से, इन चीजों को और अधिक करने की क्षमता पैदा होती है। जीपीएस से सुसज्जित कैमरा स्मार्टफोन स्वचालित रूप से फोटो जियोटैग कर सकते हैं, लेकिन लोग अक्सर महत्वपूर्ण शॉट्स के लिए उच्च गुणवत्ता वाले डिजिटल कैमरे का उपयोग करते हैं। एक डिजिटल कैमरा की गुणवत्ता फोटोग्राफी के साथ स्मार्टफोन की जियोटैगिंग क्षमता को गठबंधन करने का एक आसान तरीका यहां है।
शुरू करने के लिए, आपको एक जीपीएस ट्रैक बनाने का एक तरीका चाहिए: एक निश्चित अंतराल (आमतौर पर दूरी या समय) पर जीपीएस निर्देशांक की एक समय-मुद्रित श्रृंखला। ट्रैक के लिए सबसे आम प्रारूप जीपीएक्स है। आईओएस और एंड्रॉइड जीपीएस-सुसज्जित दोनों डिवाइस डाउनलोड करने योग्य ऐप्स के साथ जीपीएक्स ट्रैक बना और निर्यात कर सकते हैं। ट्रेल्स (आईओएस, $ 2.99) और स्पीडव्यू या माई ट्रैक्स (एंड्रॉइड, फ्री) ऐसी क्षमताओं की पेशकश करते हैं। विकल्प समान ऐप्स के लिए बहुत अधिक हैं, इसलिए एक ऐसा ढूंढें जो आपको मूल्य और विकल्पों दोनों में अपील करता है। इसके अतिरिक्त, अधिकांश मनोरंजक जीपीएस इकाइयां जीपीएक्स निर्यात का समर्थन करती हैं; प्रत्येक इकाई के लिए निर्देशों का पालन करें।
इसके बाद, कैमरे और जीपीएस डिवाइस के घड़ियों को सिंक्रनाइज़ करें। इससे मदद मिलेगी जब जिओसेटर जीपीएक्स ट्रैक में समय-मुद्रित निर्देशांक के साथ फोटो के टाइमस्टैम्प से मेल खाता है।
अब कुछ तस्वीरें ले जाओ! सभी शॉट्स के लिए जीपीएस ट्रैकिंग रखें।
घर पर, अपने कंप्यूटर पर जीपीएक्स ट्रैक और फोटो निर्यात करें।
फ़ोटो और जीपीएक्स ट्रैक के संयोजन के लिए मैंने पाया सबसे अच्छा टूल GeoSetter है। यह एक उपयोगी प्रोग्राम है जो फ़ोटो प्रदर्शित करता है, स्थान देखने के लिए एक नक्शा भी शामिल करता है, और फ़ोटो के मेटाडेटा को संपादित करता है। अपने डाउनलोड पेज पर नेविगेट करें और इंस्टॉलेशन फ़ाइल को अपने कंप्यूटर पर सेव करें।
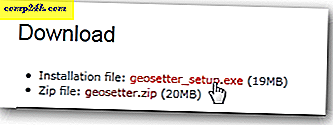
वह फ़ोल्डर ढूंढें जहां "geosetter_setup" एप्लिकेशन सहेजा गया है और इंस्टॉलर को डबल-क्लिक करके लॉन्च करें। इस उदाहरण के लिए यह डाउनलोड फ़ोल्डर में है।

एक भाषा का चयन करने के बाद ठीक क्लिक करें।

स्वागत पृष्ठ के बावजूद अगला क्लिक करें। EULA पढ़ें और स्वीकार करें। अगला पर क्लिक करें।

चुनें कि आप एप्लिकेशन को कहां स्थापित करना चाहते हैं। डिफ़ॉल्ट सेटिंग्स की सिफारिश की जाती है। अगला पर क्लिक करें।
GeoSetter खोल एक्सटेंशन को चेक करें छोड़ दें। अगला पर क्लिक करें।

डिफ़ॉल्ट स्टार्ट मेनू सेटिंग्स का उपयोग करें और अगला क्लिक करें।

यदि आप अक्सर प्रोग्राम का उपयोग करने की योजना बनाते हैं, तो डेस्कटॉप आइकन इंस्टॉल करें। यदि नहीं, तो चेकबॉक्स को खाली छोड़ दें। अगला पर क्लिक करें। इंस्टॉल करें पर क्लिक करें। समाप्त क्लिक करें।

GeoSetter स्वचालित रूप से लॉन्च होगा और आपको फ़ाइल प्रकारों पर एक सूचना बॉक्स देगा। ओके पर क्लिक करें।

आपके कंप्यूटर के आधार पर, GeoSetter ExifTool को अपडेट करने के लिए कह सकता है। संस्करण 8.55 स्थापित करें (या उपलब्ध होने पर बाद का संस्करण) पर क्लिक करें। समाप्त होने पर, ठीक क्लिक करें।

सेटिंग्स विंडोज़ स्वचालित रूप से खुलती हैं। यदि नहीं, तो फ़ाइल, सेटिंग्स पर क्लिक करके इसे खोलें।

फ़ाइल विकल्प टैब के अंतर्गत, सभी का चयन करें पर क्लिक करें। नीचे स्क्रीनशॉट के अनुसार बॉक्स को चेक और अनचेक करें। ये अनुशंसित सेटिंग्स हैं, लेकिन अपनी इच्छानुसार समायोजित करने के लिए स्वतंत्र महसूस करें। यदि आप जीपीएस डेटा के बिना मूल फाइलों की एक प्रति रखना चाहते हैं, तो परिवर्तनों को सहेजते समय मूल फ़ाइल को ओवरराइट करें। ओके पर क्लिक करें।

छवियों, ओपन फ़ोल्डर पर क्लिक करके प्रोग्राम में अपनी तस्वीर वाले फ़ोल्डर को जोड़ें।

नेविगेटर विंडो में फ़ोल्डर ढूंढें और इसे डबल-क्लिक करें।

आपकी तस्वीरें GeoSetter के बाएं फलक को पॉप्युलेट कर देगी। अभी के लिए दाईं ओर मानचित्र के बारे में चिंता मत करो।
छवियों पर क्लिक करें, सभी का चयन करें।

छवियों पर क्लिक करें, जीपीएस डेटा फ़ाइलों के साथ सिंक्रनाइज़ करें।

डेटा फ़ाइल के साथ सिंक्रनाइज़ करके और "..." बटन पर क्लिक करके इन तस्वीरों के साथ लिया गया जीपीएक्स ट्रैक आयात करें।

विंडोज एक्सप्लोरर में जीपीएक्स फ़ाइल पर नेविगेट करें और ओपन पर क्लिक करें। इस उदाहरण के लिए, जीपीएक्स फ़ाइल डाउनलोड फ़ोल्डर में है।

डिफ़ॉल्ट सेटिंग्स सूचीबद्ध विकल्पों में से अधिकांश के लिए काम करेगा। समय समायोजन एक महत्वपूर्ण सेटिंग है जो फ़ोटो के टाइमस्टैम्प के साथ जीपीएक्स फ़ाइल के टाइमस्टैम्प को सिंक्रनाइज़ करती है। चूंकि इस उदाहरण के डिवाइस सिंक्रनाइज़ किए गए थे और उसी समय क्षेत्र के रूप में कंप्यूटर के रूप में, हम स्थानीय विंडोज सेटिंग्स का उपयोग करेंगे। अगर तस्वीरें एक अलग समय क्षेत्र में ली गईं, तो समय क्षेत्र का उपयोग करें और उस समय क्षेत्र का चयन करें जहां फ़ोटो ली गई थीं। अगर घड़ियों को सिंक्रनाइज़ नहीं किया गया था, अतिरिक्त समायोजन विकल्प अतिरिक्त समायोजन विकल्पों के साथ किया जा सकता है। उपयुक्त समय सेटिंग्स चुनने के बाद ठीक क्लिक करें।

एक पुष्टिकरण विंडो आपको सूचित करेगी कि क्या GeoSetter फ़ोटो और GPX फ़ाइल से डेटा से मिलान करने में सक्षम था। स्क्रीनशॉट में दिखाए गए अनुसार अधिकांश तस्वीरों का मिलान किया जाएगा। तस्वीरों का मिलान नहीं होने के कुछ कारण हैं। सबसे पहले, समय समायोजन गलत हो सकता है। उन सेटिंग्स को समायोजित करने का प्रयास करें। दूसरा, अगर जीपीएस बंद हो गया था या कुछ समय के लिए सिग्नल प्राप्त करने में असमर्थ था, तो फ़ोटो के टाइमस्टैम्प में समय पर पर्याप्त कोई भी जीपीएक्स डेटा पॉइंट पर्याप्त नहीं हो सकता है। आप अधिकतम समय अंतर विकल्प समायोजित कर सकते हैं और देख सकते हैं कि इससे मदद मिलती है या नहीं। हाँ पर क्लिक करें।

तय करें कि क्या आप भू-स्टर को भविष्य में उपयोग के लिए जीपीएक्स ट्रैक को सहेजना चाहते हैं। यहां हमने नंबर पर क्लिक नहीं किया और क्लिक किया

प्रत्येक फोटो के ऊपरी बाईं ओर एक जियोटैग आइकन दिखाई देता है।

जब आप बाएं फलक में किसी फ़ोटो पर क्लिक करते हैं, तो दाएं फलक में एक मार्कर को हाइलाइट किया जाएगा, फ़ोटो के स्थान को चिह्नित किया जाएगा। रंगीन रेखा जीपीएक्स फ़ाइल से ट्रैक है।

यदि कोई अलग नक्शा दृश्य पसंद किया जाता है, तो मानचित्र प्रकार का चयन करें बटन पर क्लिक करें और ड्रॉप-डाउन सूची से उचित मानचित्र चुनें। उपर्युक्त उदाहरण में हमने Google टेरेन मानचित्र चुना है।

यदि फोटो स्थान सही हैं, छवियों पर क्लिक करके छवियों में परिवर्तनों को सहेजें, परिवर्तन सहेजें।

अब आपने जीपीएस निर्देशांक को फोटो के मेटाडेटा में सहेजा है। इन geotagged तस्वीरों को देखने के लिए नए तरीके खोजने के कुछ मजा लें। ।
संभावित त्रुटियां: GeoSetter GPX फ़ाइल और फ़ोटो से मेल खाने के बाद, आपको एक स्क्रीन मिल सकती है जिसमें त्रुटियां थीं। ज्यादातर मामलों में इस स्क्रीन को बिना किसी समस्या के अनदेखा किया जा सकता है। यदि, हालांकि, यह आपको जारी रखने से रोकता है, तो निम्न समाधान आज़माएं। सेटिंग्स विंडो खोलने के लिए छवियों, सेटिंग्स पर क्लिक करें।

सभी का चयन करने के बाद, अनदेखा माइनर त्रुटियों के बॉक्स को चेक करें। ओके पर क्लिक करें। यह कई समस्याओं को ठीक करना चाहिए।

गोपनीयता चिंताएं: यदि आप सार्वजनिक वेबसाइट पर जियोटैग किए गए चित्र अपलोड करते हैं या उन्हें मित्रों के साथ साझा करते हैं, तो मेटाडेटा में संग्रहीत स्थान जानकारी स्वतंत्र रूप से उपलब्ध है। इसलिए, इन फ़ोटो को साझा करते समय सावधानी बरतें यदि उनमें संवेदनशील स्थान जानकारी हो। ऐसा डेटा घर, काम या बच्चे के स्कूल का स्थान हो सकता है। हमेशा के रूप में, जानकारी साझा करते समय सामान्य ज्ञान का उपयोग करें। यदि आप जियोटैग किए गए डेटा के बिना चित्र साझा करना चाहते हैं, तो स्थान जानकारी को साफ़ करने के कई तरीके हैं। GeoSetter में, उन फ़ोटो को चुनें जिन्हें आप क्लिक करते समय Ctrl दबाकर स्क्रब करना चाहते हैं। इसके बाद, छवियों पर क्लिक करें, डेटा संपादित करें।

स्थान टैब के अंतर्गत अक्षांश और रेखांश फ़ील्ड साफ़ करें। नीचे दिए गए उदाहरण में, मैंने अक्षांश क्षेत्र को मंजूरी दे दी है और अभी भी रेखांश क्षेत्र को साफ़ करने की आवश्यकता है।

एक बार दोनों फ़ील्ड साफ़ हो जाने के बाद, सभी चयनित छवियों के लिए वर्तमान मान सेट करें पर क्लिक करें।

सुनिश्चित करें कि समन्वय बॉक्स चेक किया गया है और ठीक क्लिक करें।

छवियों पर क्लिक करके परिवर्तन सहेजें, परिवर्तन सहेजें। जियोटैग आइकन अब चित्र पूर्वावलोकन पर प्रदर्शित नहीं होता है।