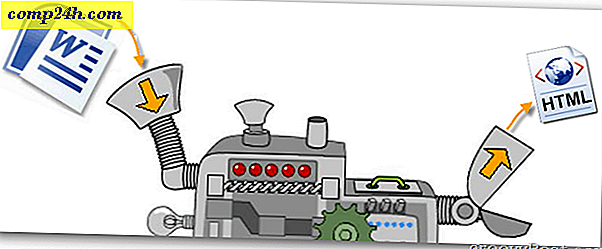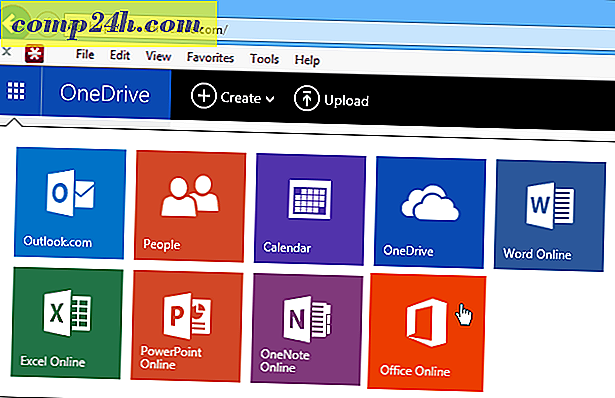विंडोज 10 में स्वचालित ड्राइवर स्थापना को कैसे रोकें
विंडोज 10 एक आसान सहायक होने का प्रयास करता है जहां भी यह हो सकता है और एक क्षेत्र यह विंडोज अपडेट है। जब भी आप किसी अज्ञात डिवाइस को अपने कंप्यूटर से कनेक्ट करते हैं, तो विंडोज 10 पहले उपलब्ध ड्राइवर के लिए विंडोज अपडेट की जांच करेगा, फिर इसे इंस्टॉल करने का प्रयास करेगा। कभी-कभी आप ऐसा नहीं करना चाहते हैं और कुछ मामलों में, इससे अच्छे से अधिक समस्याएं पैदा हो सकती हैं। हमने पहले देखा था कि आप अपडेट और ड्राइवर इंस्टॉलेशन को अवरुद्ध करने जैसे विंडोज अपडेट व्यवहार को कैसे संशोधित कर सकते हैं, लेकिन ओएस में बनाया गया एक विकल्प है जिसका उपयोग आप ड्राइवर अपडेट की स्थापना को रोकने के लिए कर सकते हैं। आइए देखें कि इसे कैसे करें।
स्वचालित रूप से इंस्टॉल करने से ड्राइवर अपडेट रोकें
किसी डिवाइस को अपने कंप्यूटर से कनेक्ट करने से पहले, विंडोज कुंजी + एक्स दबाएं, फिर सिस्टम पर क्लिक करें। नियंत्रण कक्ष घर के तहत उन्नत सिस्टम सेटिंग्स पर क्लिक करें। हार्डवेयर टैब का चयन करें और फिर डिवाइस ड्राइवर स्थापना पर क्लिक करें।
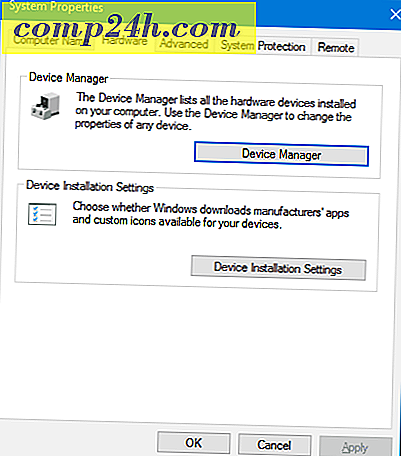
कोई रेडियो बॉक्स चुनें, फिर परिवर्तन सहेजें पर क्लिक करें ।

जब आप नए हार्डवेयर को कनेक्ट या इंस्टॉल करते हैं तो यह विंडोज 10 को ड्राइवरों को स्वचालित रूप से इंस्टॉल करने से रोक देगा। जो उपयोगकर्ता ऐसा करना चुनते हैं वे सीधे निर्माता की वेबसाइट से ड्राइवर डाउनलोड करना पसंद कर सकते हैं। हार्डवेयर के उदाहरणों को आपके वीडियो कार्ड या सभी प्रिंटर में शामिल करने के लिए अनुशंसा की जा सकती है। कृपया ध्यान रखें, यह अन्य उपकरणों के लिए ड्राइवर स्थापना को प्रभावित करेगा; तो आप भविष्य में इसे पुनः सक्षम करना चाहेंगे।
यदि आप मैन्युअल रूप से स्थापित हार्डवेयर को कनेक्ट करते हैं, तो आप स्थापना के साथ सहायता के लिए डिवाइस और प्रिंटर नियंत्रण कक्ष का उपयोग कर सकते हैं। प्रारंभ करें क्लिक करें, टाइप करें: डिवाइस और प्रिंटर फिर एंटर दबाएं। डिवाइस जोड़ें पर क्लिक करें, सूचीबद्ध होने पर डिवाइस का चयन करें और इसे इंस्टॉल करने के लिए अगला क्लिक करें।

डिवाइस प्रबंधक के माध्यम से मैन्युअल रूप से ड्राइवर को अद्यतन करने का एक और तरीका है। विंडोज कुंजी + एक्स दबाएं और फिर डिवाइस प्रबंधक पर क्लिक करें। डिवाइस पेड़ में डिवाइस का चयन करें, राइट क्लिक करें, फिर ड्राइवर अपडेट करें पर क्लिक करें। ड्राइवर सॉफ्टवेयर के लिए मेरे कंप्यूटर ब्राउज़ करें पर क्लिक करें।

फिर ब्राउज़ करें पर क्लिक करें, चुनें कि ड्राइवर फ़ाइलें कहां स्थित हैं ठीक क्लिक करें, फिर स्थापना शुरू करने के लिए अगला क्लिक करें।

ड्राइवरों को स्वचालित रूप से स्थापित करने के विकल्प को फिर से सक्षम करना याद रखें; चूंकि पुराने हार्डवेयर केवल विंडोज अपडेट के माध्यम से ड्राइवर अपडेट प्राप्त करने में सक्षम हो सकते हैं। विंडोज 10 में अपने ड्राइवरों को अपडेट करने के तरीके के अतिरिक्त निर्देशों के लिए हमारे पिछले आलेख को देखना सुनिश्चित करें।
सम्बंधित:
- विंडोज 10 के साथ एक ब्लूटूथ डिवाइस को कैसे जोड़ा जाए