विंडोज 10 वर्षगांठ अद्यतन में टास्कबार सेटिंग्स को कस्टमाइज़ करें
विंडोज 10 वर्षगांठ अद्यतन आधुनिक सेटिंग्स ऐप में अधिक क्लासिक डेस्कटॉप सेटिंग्स माइग्रेट करता है। टास्कबार का उपयोग खुले प्रोग्राम और शॉर्टकट्स को स्टोर करने के लिए किया जाता है; कौन से उपयोगकर्ता माउस या अपनी उंगली का उपयोग कर स्विच कर सकते हैं। आप टास्कबार पर कहीं भी उन्हें खींचकर और छोड़कर आइकन व्यवस्थित कर सकते हैं। नवीनतम नवीनीकरण टास्कबार सेटिंग्स है, जिसमें इसके व्यवहार को संशोधित करने के विकल्पों के एक संयोजन चयन शामिल हैं। चलो एक नज़र डालते हैं।
विंडोज 10 सालगिरह अद्यतन में टास्कबार सेटिंग्स
आप टास्कबार में राइट-क्लिक करके नई टास्कबार गुणों तक पहुंच सकते हैं और फिर सेटिंग्स पर क्लिक कर सकते हैं । या, स्टार्ट> सेटिंग्स> वैयक्तिकरण और टास्कबार टैब पर क्लिक करें ।

जैसा कि आप नीचे देख सकते हैं, क्लासिक टास्कबार गुणों से पहले उपलब्ध कई सेटिंग्स को आधुनिक सेटिंग्स अनुभाग में जोड़ा गया है। डिफ़ॉल्ट रूप से, टास्कबार लॉक है, जो इसे स्थान बदलने से रोकता है। अन्य विकल्पों में टास्कबार स्थान, ऑटो-छिपाने, छोटे आइकन और अधिक का उपयोग करना शामिल है।
नीचे दी गई विशेषताएं सभी इस नए टास्कबार सेटिंग्स अनुभाग से नियंत्रित हैं।

पीक विकल्प डिफ़ॉल्ट रूप से बंद कर दिया जाता है। डेस्कटॉप पीक को विंडोज 7 में शामिल किया गया था और आपको माउस पॉइंटर को स्क्रीन के दाएं कोने पर रखकर डेस्कटॉप का त्वरित पूर्वावलोकन करने देता है। यदि आप Peek का उपयोग करना चाहते हैं तो बस इसे टॉगल करें।

आपके पास कमांड लाइन कार्यों के लिए PowerShell का उपयोग करने का विकल्प है। इसे टॉगल करें और यह कमांड प्रॉम्प्ट खोल छुपाएगा।


विंडोज 10 वर्षगांठ अद्यतन बैज प्रस्तुत करता है, जो टास्कबार आइकन पर त्वरित सूचनाएं प्रदान करता है। उदाहरण के लिए, आप अपने मेल में ईमेल की मात्रा या कार्य केंद्र के भीतर अपठित अधिसूचनाएं देख सकते हैं।

यदि आप टास्कबार को किसी दूसरे स्थान पर रखना चाहते हैं, तो आप सूची बॉक्स में तुरंत क्लिक कर सकते हैं और फिर स्क्रीन के ऊपरी, बाएं या दाएं स्थान पर इसे चुन सकते हैं।

आप यह भी चुन सकते हैं कि स्क्रीन पर आपके खुले एप्लिकेशन कैसे प्रदर्शित होते हैं। यदि आप क्लासिक विंडोज शैली पसंद करते हैं, तो सूची बॉक्स से ' जब टास्कबार पूर्ण हो ' चुनें । चयनित होने पर, कार्यक्रम के लिए पूरा लेबल प्रदर्शित होता है, यदि बहुत से प्रोग्राम खुले होते हैं, तो यह पूर्ण होने पर उन्हें छिपाने के लिए डिफ़ॉल्ट होगा।


अधिसूचना क्षेत्र सेटिंग्स को अनुकूलित करने के लिए विकल्प प्रदान किए जाते हैं। अधिसूचना क्षेत्र में प्रदर्शित वस्तुओं को कस्टमाइज़ करने के तरीके के बारे में आप हमारे पिछले लेख में और जान सकते हैं। यदि आप एकाधिक मॉनीटर कॉन्फ़िगरेशन का उपयोग करते हैं, तो आप अतिरिक्त मॉनीटर पर प्रदर्शित टास्कबार चुन सकते हैं और उनके व्यवहार को प्रबंधित कर सकते हैं। एकाधिक मॉनीटर के साथ काम करने के बारे में हमारे पिछले लेख देखें।

टास्कबार के लिए त्वरित अनुकूलन
आप टास्कबार पर पिन करके अपने पसंदीदा कार्यक्रमों और सेटिंग्स तक त्वरित पहुंच प्राप्त कर सकते हैं। स्टार्ट> सभी एप्स पर क्लिक करें और अपने किसी भी पसंदीदा एप्लिकेशन पर राइट-क्लिक करें। फिर अधिक क्लिक करें और फिर टास्कबार पर पिन करें।

यदि आप अधिसूचना क्षेत्र में आइकन का क्रम बदलना चाहते हैं, तो उसे उस स्थान पर खींचें जहां आप इसे प्रदर्शित करना चाहते हैं। टास्कबार पर पिन किए गए आइकन पर समान ड्रैग और ड्रॉप क्रियाएं लागू की जा सकती हैं।

डिफ़ॉल्ट रूप से, सक्रिय पेन समर्थन के बिना डिवाइस पर, इंक वर्कस्पेस आइकन प्रदर्शित नहीं होता है। आप इसे सक्षम कर सकते हैं। टास्कबार पर राइट-क्लिक करें, फिर " विंडोज इंक वर्कस्पेस बटन दिखाएं " पर क्लिक करें।

ये परिवर्तन सूक्ष्म हैं, लेकिन उनका स्वागत है और यह दर्शाता है कि कैसे विंडोज 10 सेवा के रूप में अपने भविष्य को गले लगा रहा है।
अधिक जानकारी के लिए, नीचे दिए गए लेखों की जांच करें।
- विंडोज 10 ऐप नोटिफिकेशन कैसे प्रबंधित करें
- विंडोज 10 में एक्शन सेंटर को कॉन्फ़िगर और उपयोग कैसे करें
- अधिसूचना ध्वनि कैसे बदलें या बंद करें
- विंडोज 10 में एक्शन सेंटर को कैसे अक्षम करें


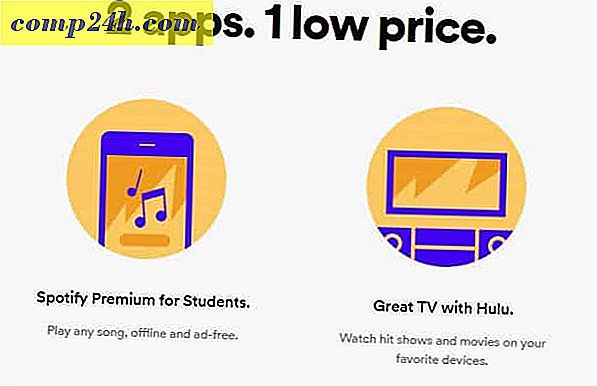



![विंडोज 7 में त्वरित रूप से नेटवर्क एडाप्टर प्रबंधित करें [कैसे करें]](http://comp24h.com/img/microsoft/633/quickly-manage-network-adapters-windows-7.png)