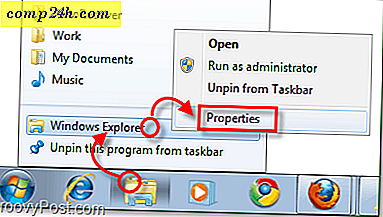पासवर्ड 2016 कार्यालय दस्तावेज़ों को सुरक्षित और एन्क्रिप्ट करने के लिए कैसे करें
यदि आप संवेदनशील जानकारी तैयार करने के लिए Word 2016, Excel 2016 और PowerPoint 2016 जैसे Microsoft Office उत्पादों का उपयोग करते हैं; क्या आपको पता था कि आपके दस्तावेज़ों, स्प्रेडशीट्स और प्रस्तुतियों में एन्क्रिप्शन की परत जोड़ना आसान है? यह सुविधा सीधे माइक्रोसॉफ़्ट ऑफिस सूट में बनाई गई है, और यह उपयोग करने में तेज़ और आसान है, क्योंकि मैं आपको नीचे दिखाऊंगा। आप में से उन लोगों के लिए जिन्होंने अभी तक नवीनतम कार्यालय सूट में निवेश नहीं किया है, हमने इस जानकारी को कार्यालय के पिछले संस्करणों के लिए कवर किया है, इसलिए उन निर्देशों के लिए हमारे पिछले लेख को देखने के लिए स्वतंत्र महसूस करें।
जब आपके दस्तावेज़ों की सुरक्षा करने वाले पासवर्ड कुछ आवश्यक टिप्स को ध्यान में रखते हैं:
- अपने दस्तावेज़ों की सुरक्षा करते समय एक मजबूत पासफ्रेज या पासवर्ड बनाएं। एक पासफ्रेज अच्छा है क्योंकि उम्मीद है कि आप अपना पासवर्ड भूलने से रोकेंगे।
- एक अद्वितीय पासवर्ड का प्रयोग करें, उसी पासवर्ड का उपयोग न करें जिसका उपयोग आप अपने विंडोज पीसी या किसी अन्य सेवा में साइन इन करने के लिए करते हैं। यह महत्वपूर्ण है कि आपके उपयोगकर्ता खाते से समझौता किया गया हो, तो आपकी फ़ाइलों में कम से कम सुरक्षा की आशा है।
- यदि आप कई कार्यालय दस्तावेजों को एन्क्रिप्ट करने जा रहे हैं, तो पासवर्ड मैनेजर का उपयोग करने पर विचार करें। पर हमारा पसंदीदा 1 पासवर्ड है।
- डिफ़ॉल्ट रूप से, Office 2016 / O365 एईएस 256 बिट एन्क्रिप्शन का उपयोग करता है जो हमारे 99% के लिए पर्याप्त है। यदि आप किसी भी तरह से डिफ़ॉल्ट को बदलना चाहते हैं, तो मैं आपको इस TechNet आलेख को देखने के लिए प्रोत्साहित करता हूं जो क्रिप्टोग्राफ़ी विकल्पों को विस्तार से समीक्षा करता है।
पासवर्ड के साथ एन्क्रिप्ट का उपयोग कर Office 365 या Office 2016 फ़ाइलों को सुरक्षित रखें
">
प्रक्रिया अधिकांश कार्यालय अनुप्रयोगों के लिए मानक है, इसलिए इस आलेख के लिए, हम माइक्रोसॉफ्ट वर्ड 2016 का उपयोग शुरू करने के लिए करेंगे। सबसे पहले, उस Office दस्तावेज़ को खोलें जिसे आप संरक्षित करना चाहते हैं। फ़ाइल मेनू पर क्लिक करें, जानकारी टैब का चयन करें, फिर सुरक्षित दस्तावेज़ बटन का चयन करें। पासवर्ड के साथ एन्क्रिप्ट करें पर क्लिक करें।

अपना पासवर्ड दर्ज करें और फिर ठीक क्लिक करें ।

इसकी पुष्टि करने के लिए पासवर्ड फिर से दर्ज करें और ठीक क्लिक करें ।

माइक्रोसॉफ्ट वर्ड अब इंगित करेगा कि दस्तावेज़ सुरक्षित है। प्रत्येक बार जब आप दस्तावेज़ खोलते हैं, तो आपको इसकी सामग्री तक पहुंचने के लिए अपना पासवर्ड दर्ज करने के लिए कहा जाएगा।

एक PowerPoint प्रस्तुति की रक्षा एक ही तरीके से काम करता है।

पासवर्ड अन्य प्रकार की माइक्रोसॉफ्ट ऑफिस फाइलों की सुरक्षा करता है
माइक्रोसॉफ्ट एक्सेस डेटाबेस जैसे अन्य प्रकार की माइक्रोसॉफ्ट ऑफिस फाइलों के साथ काम करते समय, कुछ मामूली आवश्यकताएं होती हैं। एक्सेस 2016 को पासवर्ड को सुरक्षित रखने से पहले डेटाबेस को विशेष रूप से पहले खोलने की आवश्यकता है। ऐसा करने के लिए, फ़ाइल> खोलें पर क्लिक करें, अपनी डेटाबेस फ़ाइल का चयन करें, फिर ओपन बटन के बगल में तीर पर क्लिक करें और फिर एक्सक्लूसिव खोलें क्लिक करें ।

अपना पासवर्ड दर्ज करें और पुष्टि करें और फिर ठीक क्लिक करें।

Excel कार्यपुस्तिका के सभी या भाग को सुरक्षित रखें
माइक्रोसॉफ्ट एक्सेल वर्कबुक के लिए, आप कार्यपुस्तिका के सभी या हिस्सों की रक्षा कर सकते हैं। ऐसा करने के लिए, निम्नलिखित निर्देशों का उपयोग करें। फ़ाइल पर क्लिक करें, जानकारी टैब का चयन करें, कार्यपुस्तिका को सुरक्षित रखें बटन पर क्लिक करें। पासवर्ड के साथ एन्क्रिप्ट करें पर क्लिक करें, फिर Word दस्तावेज़ की सुरक्षा करते समय उपयोग किए गए समान निर्देशों का पालन करें।

एक चादर की रक्षा करें
यदि आपके पास साझा कार्यपुस्तिका है, तो आप संपूर्ण कार्यपुस्तिका को लॉक किए बिना किसी विशेष शीट की रक्षा कर सकते हैं। शीट पर राइट क्लिक करें, फिर शीट को सुरक्षित करें पर क्लिक करें।

यदि कोई शीट का हिस्सा है तो आप संशोधन से रक्षा करना चाहते हैं, आप भी ऐसा कर सकते हैं। सबसे पहले, श्रेणी को हाइलाइट करें और फिर समीक्षा टैब पर क्लिक करें । उपयोगकर्ताओं को रेंज संपादित करने की अनुमति दें पर क्लिक करें

शीट को सुरक्षित करें पर क्लिक करें।

पासवर्ड दर्ज करें और फिर पुष्टि करें।

जब आप उस सीमा में परिवर्तन करने का प्रयास करते हैं, तो आपको निम्न संदेश प्राप्त होगा:

सीमा या किसी विशेष सेल में परिवर्तन करने के लिए, इसे चुनें, समीक्षा टैब पर जाएं और फिर असुरक्षित क्लिक करें । अपना पासवर्ड दर्ज करें और फिर ठीक क्लिक करें

यही वह है, और आपकी माइक्रोसॉफ्ट ऑफिस फाइलें केवल आपकी आंखों के लिए हैं। बिटकॉकर ड्राइव एन्क्रिप्शन को सक्षम करने और अतिरिक्त सुरक्षा के लिए बिटलॉकर का उपयोग करके पोर्टेबल ड्राइव को एन्क्रिप्ट करने जैसे हमारे अन्य लेख देखें।