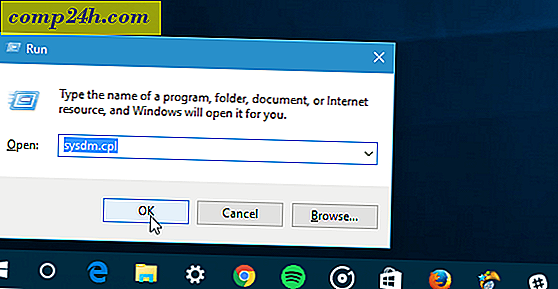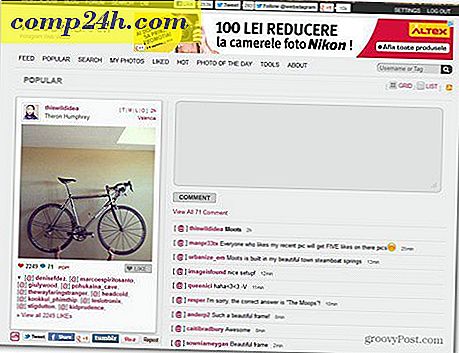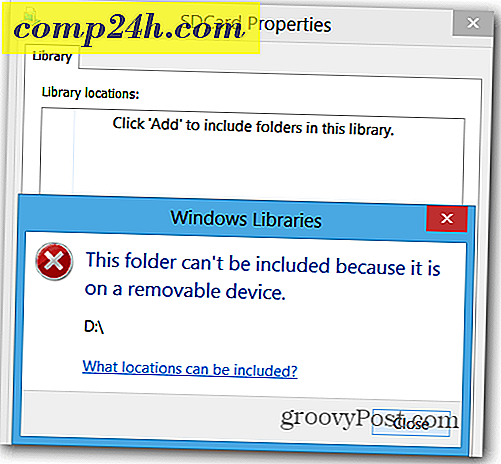विंडोज 10 में वेक-ऑन-लैन कैसे सक्षम करें
पहले हमने विंडोज 8 में वेक-ऑन-लैन (लोकल एरिया नेटवर्क) को देखा, जिसे हमने यहां गहराई से छुआ, इस निफ्टी समारोह के लिए परिदृश्यों पर चर्चा कर सकते हैं। इस आलेख में, हम विंडोज 10 उपयोगकर्ताओं के लिए एक ही कदम को कवर करते हैं।
आपको एक त्वरित अवलोकन देने के लिए आपको यह उपयोगी क्यों मिलेगा:
- किसी नेटवर्क पर फ़ाइलों और संसाधनों की ऑन-डिमांड पहुंच - आपको कंप्यूटर को हर समय चालू रखने की आवश्यकता नहीं है।
- ऊर्जा दक्षता, आपको अपने उपयोगिता बिलों में कमी दिखाई देगी क्योंकि आपको हर समय अपने सिस्टम को रखने की आवश्यकता नहीं है।
- कंप्यूटर को दूरस्थ रूप से प्रबंधित करने के लिए बढ़िया है, ताकि आप उस कंप्यूटर तक पहुंच सकें जो कमरे या ऊपर की ओर हो सकता है।
यह कैसे काम करता है?
वेक-ऑन-लैन सक्षम होने पर, आपका कंप्यूटर नींद मोड में होने पर "मैक पैकेट" के लिए "मैक पैकेट" के लिए "सुन" देगा। कंप्यूटर को नेटवर्क पर किसी अन्य डिवाइस से एक जादू पैकेट भेजकर जागृत किया जा सकता है। फिर, आप यहां सुविधा के बारे में अधिक जानकारी प्राप्त कर सकते हैं।
क्या क्या चाहिए?
आपके कंप्यूटर में इस सुविधा के लिए सभी आवश्यकताएं नहीं हो सकती हैं जिनमें निम्नलिखित शामिल होंगे:
- ईथरनेट कनेक्शन।
- दो या दो से अधिक कंप्यूटरों के बीच नेटवर्क पीयर करने के लिए एक सहकर्मी।
- काम करने के लिए कंप्यूटर या तो नींद या हाइबरनेशन मोड में होना चाहिए।
विंडोज 10 में लैन पर वेक सक्षम करना
छुपा त्वरित पहुंच मेनू लाने के लिए विंडोज कुंजी + एक्स दबाएं, और डिवाइस प्रबंधक का चयन करें ।

डिवाइस पेड़ में नेटवर्क एडाप्टर का विस्तार करें, अपना ईथरनेट एडाप्टर चुनें, राइट-क्लिक करें और फिर गुण चुनें।

फिर पावर प्रबंधन टैब का चयन करें और नीचे दिखाए गए सभी तीन बक्से को चेक करें।

अगला उन्नत टैब का चयन करें, प्रॉपर्टी बॉक्स में नीचे स्क्रॉल करें और मैजिक पैकेट पर वेक चुनें और यह सुनिश्चित करें कि यह वैल्यू सूची बॉक्स में सक्षम है और फिर ठीक क्लिक करें।

लैन पर वेक कॉन्फ़िगर कैसे करें
चीजों को आसान बनाने के लिए, मुझे उपयोगिता का उपयोग करना आसान लगता है - जिसे वेकोनलैन कहा जाता है जिसे आप यहां मुफ्त में डाउनलोड कर सकते हैं।
इस आसान उपयोगिता के लिए न्यूनतम सेटअप की आवश्यकता है और कॉन्फ़िगर करना आसान है।
उस दूरस्थ कंप्यूटर के लिए मैक पता तैयार करें जिसे आप जागना चाहते हैं। मैक पता खोजने के लिए, सुनिश्चित करें कि एक तार वाले वायर्ड ईथरनेट कनेक्शन के माध्यम से पीसी आपके राउटर से जुड़ा हुआ है। आपके द्वारा उपयोग किए जा रहे किसी भी वायरलेस कनेक्शन को डिस्कनेक्ट करें।
सेटिंग्स मेनू से नेटवर्क और साझाकरण केंद्र खोलें। ऊपरी-दाएं फलक में, ईथरनेट कनेक्शन पर क्लिक करें। ईथरनेट स्थिति विंडो में, विवरण क्लिक करें, और फिर आप भौतिक मैक पता देखेंगे।

WakeOnLAN को डाउनलोड और इंस्टॉल करने के बाद, उपयोगिता लॉन्च करें और फ़ाइल> नया होस्ट चुनें।

प्रदर्शन गुण टैब के अंतर्गत, यदि आप चाहें तो मशीन का नाम और समूह नाम दर्ज करें।

वेक अप टैब का चयन करें और निम्न जानकारी दर्ज करें:
- रिमोट मशीन का मैक पता
- ब्रॉडकास्ट आईपी का चयन करें
- प्रसारण के लिए डिफ़ॉल्ट छोड़ दें।
- FQDN / IP के लिए मशीन होस्ट नाम दर्ज करें - आप यह जानकारी दूरस्थ कुंजी के लिए Windows कुंजी + X> सिस्टम> कंप्यूटर नाम के अंतर्गत पा सकते हैं :
- आईपीवी 4 सूची बॉक्स में क्लिक करें और अपने भौतिक ईथरनेट एडाप्टर का चयन करें
- ठीक क्लिक करें

कंप्यूटर कैसे जगाएं:
लैन उपयोगिता पर वेक में, कंप्यूटर पर राइट-क्लिक करें और वेक अप का चयन करें।

बस! अगर आपको इसे काम करने में समस्याएं आ रही हैं, तो नीचे कुछ समस्या निवारण युक्तियां देखें।
समस्या निवारण वेक-ऑन-लैन
यदि कंप्यूटर जाग नहीं रहा है, तो कुछ कारण हो सकते हैं।
कंप्यूटर BIOS या फर्मवेयर में WakeOnLAN को सक्षम करने की आवश्यकता है। ऐसा करने के लिए, आपको अपने BIOS को लोड करने के तरीके के बारे में अपने कंप्यूटर के दस्तावेज़ों से परामर्श करने की आवश्यकता होगी।

फास्ट स्टार्टअप जो विंडोज 8 में पहली बार पेश किया गया हाइब्रिड स्टेट है, वेक ऑन लैन में हस्तक्षेप कर सकता है। इसे अक्षम करने के लिए, विंडोज कुंजी + एक्स तब पावर विकल्प दबाएं।
चुनें कि पावर बटन क्या करते हैं, फिर सेटिंग को बदलें पर क्लिक करें जो वर्तमान में अनुपलब्ध हैं।

शटडाउन सेटिंग्स पर नीचे स्क्रॉल करें और अनचेक करें तेज़ स्टार्टअप चालू करें (अनुशंसित) फिर परिवर्तन सहेजें पर क्लिक करें।

यदि आप इस सुविधा का उपयोग करना चाहते हैं और इसमें कुछ भी जोड़ने के लिए है, या WakeonLAN उपयोगिता पर अपने विचारों को आवाज, नीचे एक टिप्पणी छोड़ दें। यदि चीजें अभी भी आपके लिए काम नहीं कर रही हैं, तो अतिरिक्त समर्थन के लिए हमारे विंडोज 10 मंचों पर जाएं।