Windows 10 में ऑन-डिमांड पर OneDrive फ़ाइलों को कैसे सक्षम और उपयोग करें
OneDrive में ऑन-डिमांड फ़ाइलें विंडोज 10 फॉल क्रिएटर अपडेट में सबसे अनुमानित सुविधाओं में से एक है। पहले विंडोज 8 में उपलब्ध, यह सुविधा 2015 में लॉन्च की गई 10 विंडोज़ के बाद गायब हो गई। यह आपके पीसी पर उपलब्ध सभी स्टोरेज स्पेस को खाने के बिना आपके पीसी पर उपलब्ध OneDrive में संग्रहीत सभी फाइलें और फ़ोल्डर्स बनाता है।
उदाहरण के लिए, मान लीजिए कि आपके पास 10 फाइलों के साथ वर्क नामक फ़ोल्डर है, लेकिन आप जरूरी नहीं कि उन सभी फ़ाइलों को आपके स्थानीय ड्राइव पर संग्रहीत करना पड़े। आप अभी भी उस फ़ोल्डर और उसकी सामग्री को फ़ाइल एक्सप्लोरर में देख सकते हैं, लेकिन उसके पास एक क्लाउड आइकन होगा - जो इंगित करता है कि यह अभी भी OneDrive पर है। जब आप उस पर क्लिक करेंगे, तो वह डेटा डाउनलोड हो जाएगा ताकि आप इसका उपयोग शुरू कर सकें। कम क्षमता भंडारण उपकरणों के लिए यह एक शानदार विशेषता है। आप फ़ाइलों के लिए खोज या उनके स्थान को देखने जैसे सामान्य कार्यों को भी करने में सक्षम हैं। इस आलेख में, हम आपको दिखाते हैं कि इसे कैसे सेट अप करें, इसका उपयोग करें और जानें कि फ़ाइल कब ऑनलाइन है, स्थानीय या हमेशा उपलब्ध है।
Windows 10 में डिमांड फ़ाइलों पर OneDrive कैसे सेट अप करें और उपयोग करें
सबसे पहले, आपके डिवाइस को फॉल क्रिएटर अपडेट, संस्करण 170 9 नामक विंडोज 10 का नवीनतम संस्करण चलाना होगा। फाइल ऑन-डिमांड को विंडोज 10 के पुराने संस्करणों में बैकपोर्ट नहीं किया जाएगा। वर्तमान में मैकोज़, आईओएस जैसे वैकल्पिक प्लेटफार्मों के लिए कोई समर्थन नहीं है। या एंड्रॉइड। उम्मीद है कि भविष्य में यह बदल जाएगा।
विंडोज 10 170 9 स्थापित करने के बाद, अब आपके पास यह प्रबंधित करने का विकल्प होगा कि आपके डिवाइस पर फ़ाइलों को कैसे संग्रहीत किया जाता है और एक्सेस किया जाता है। ऑन डिमांड फ़ाइलों का उपयोग शुरू करने के लिए चालू करें बटन पर क्लिक करें।
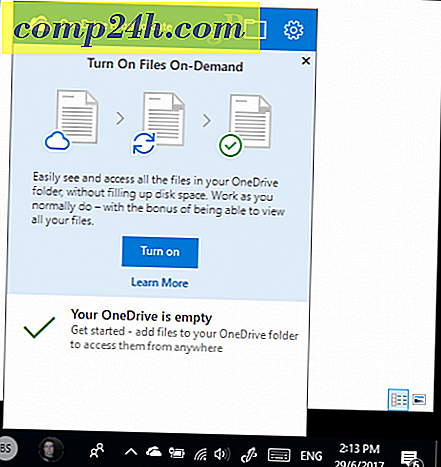
यदि आपको ऐसा करने के लिए संकेत नहीं दिया जाता है तो आपको मैन्युअल रूप से ऑन डिमांड फ़ाइलों को सक्षम करने की आवश्यकता होगी। अधिसूचना क्षेत्र में OneDrive आइकन राइट-क्लिक करें और सेटिंग्स पर क्लिक करें।
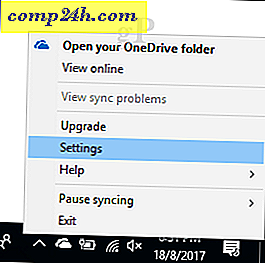
सेटिंग टैब चुनें, फिर बॉक्स को चेक करें और फ़ाइलों का उपयोग करें जैसे आप उनका उपयोग करते हैं ।
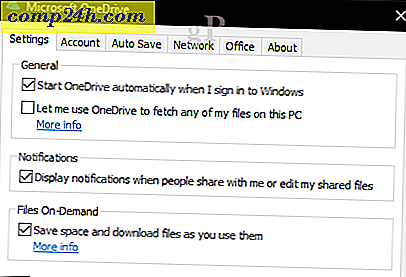
आपके OneDrive व्यक्तिगत फ़ोल्डर में, एक नई स्थिति प्रतीक कॉलम सक्षम है, आपकी फ़ाइलों की उपलब्धता दिखा रहा है, भले ही वे ऑनलाइन हों, स्थानीय या हमेशा उपलब्ध हों। स्थिति आइकन केवल तभी दिखाई देंगे जब आप इंटरनेट से कनेक्ट हों। जब आप ऑनलाइन हों, तो आपको संदर्भ मेनू आइटम भी दिखाई देंगे जो आपकी फ़ाइलों की स्थिति बदल सकता है। यहां प्रत्येक अर्थ के बारे में जानकारी दी गई है।
ऑनलाइन: क्लाउड प्रतीक द्वारा प्रतिनिधित्व, मतलब, फ़ाइल दिखाई दे रही है, लेकिन वास्तव में डिवाइस पर नहीं। यदि आपका कंप्यूटर इंटरनेट से कनेक्ट नहीं है और आप फ़ाइल लॉन्च करने का प्रयास करते हैं, तो आपको निम्न त्रुटि संदेश प्राप्त होगा।
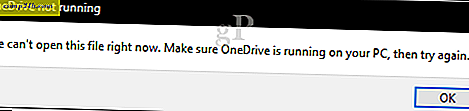
स्थानीय: यह विकल्प फ़ाइल को आपकी हार्ड डिस्क पर डाउनलोड करता है, जो अंतरिक्ष का उपयोग शुरू करता है। स्थानीय फाइलों को हरे रंग के टिक बॉक्स द्वारा दर्शाया जाता है।

यदि आप तय करते हैं कि अब आपको स्थानीय रूप से फ़ाइल की आवश्यकता नहीं है, तो आप इसकी स्थिति को ऑनलाइन वापस बदल सकते हैं। फ़ाइल पर राइट-क्लिक करें और फिर खाली स्थान पर क्लिक करें। असाइन किया गया प्रतीक फिर से क्लाउड आइकन में बदल जाएगा।
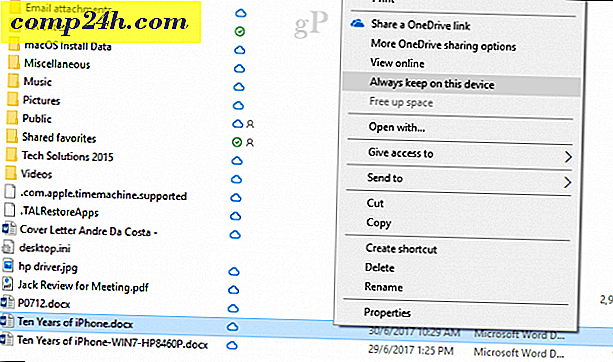
हमेशा उपलब्ध: फ़ाइल को आपके डिवाइस पर डाउनलोड करता है; इसे हर समय उपलब्ध कराते हैं। एक हरे रंग के सर्कल प्रतीक द्वारा प्रतिनिधित्व किया। यह अक्सर एक्सेस की गई फ़ाइलों के लिए सुविधाजनक है।

मांग पर न केवल फाइलों के साथ काम करता है, बल्कि आप किसी भी उपलब्ध विकल्पों का उपयोग करके फ़ोल्डर सेट कर सकते हैं या फ़ोल्डर में व्यक्तिगत फ़ाइलों को चिह्नित कर सकते हैं। OneDrive के बाहर स्थानांतरित की गई फ़ाइलें और फ़ोल्डर्स स्वचालित रूप से स्थानीय ड्राइव पर डाउनलोड हो जाएंगे। यदि आप Office फ़ाइलों के साथ काम कर रहे हैं, तो वास्तव में यह गेम परिवर्तक का अधिकतर नहीं है, लेकिन उन उपयोगकर्ताओं के लिए जहां हर बाइट की गणना होती है, यह वास्तविक अंतर डाल सकती है। यह एक स्वागत सुविधा है और एक ही समय में विंडोज 10 में फ़ाइलों का ट्रैक रखने और स्थान मुक्त करने का समाधान प्रदान करता है।
क्या OneDrive फ़ाइलें ऑन-डिमांड सुविधा आपके लिए अच्छी तरह से काम कर रही है? मुझे बताओ कि आप क्या सोचते हो।






