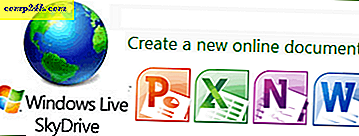SnagIt से छवियों को आसानी से अपलोड और साझा करने के लिए कैसे करें
 यदि आप ऐसे व्यक्ति हैं जो बहुत सारे स्क्रीनशॉट लेते हैं तो स्नैगिट एक ऐसा प्रोग्राम हो सकता है जिसका आप आनंद लेंगे। स्क्रीनशॉट लेने के बारे में परेशान करने वाली एक चीज, हालांकि, उन्हें इंटरनेट पर अपलोड करने और साझा करने की परेशानी है, खासकर संदेश बोर्ड / फ़ोरम पर।
यदि आप ऐसे व्यक्ति हैं जो बहुत सारे स्क्रीनशॉट लेते हैं तो स्नैगिट एक ऐसा प्रोग्राम हो सकता है जिसका आप आनंद लेंगे। स्क्रीनशॉट लेने के बारे में परेशान करने वाली एक चीज, हालांकि, उन्हें इंटरनेट पर अपलोड करने और साझा करने की परेशानी है, खासकर संदेश बोर्ड / फ़ोरम पर।
स्नैगिट में कई नई विशेषताएं हैं, और उनमें से एक स्नैगिट का उपयोग करके ली गई छवियों और स्क्रीनशॉट को संग्रहीत करने और त्वरित रूप से प्रदर्शित करने के लिए एक स्क्रीनकास्ट.com एक्सेसरी है!
Screencast.com एक वेबसाइट है जो टेकस्मिथ द्वारा आपकी तस्वीरों को साझा करने और उन्हें ऑनलाइन स्टोर करने के लिए बनाई गई है, लेकिन ज्यादातर साझा करने वाले हिस्से के लिए। SnagIt पेश की गई एक ही कंपनी से आ रहा है, यह प्रोग्राम के साथ बेकार ढंग से काम करता है। ऑनलाइन फोटो स्टोरेज के साथ मेरी पहली चिंताओं में से एक सेवा और गोपनीयता नीति की शर्तें है। स्क्रीनकास्ट पर, दोनों आश्चर्यजनक हैं; न केवल आप अपनी इमेजरी के सभी बौद्धिक अधिकारों को बनाए रखते हैं, बल्कि वे अपने उत्पाद दौरे के दौरान एक विशेष नोट बनाते हैं कि "आपको अपनी सामग्री के अधिकारों को नियंत्रित करना चाहिए।" ध्वनि ग्रोवी? चलो मजेदार हिस्सा जाओ!
स्क्रीनकास्ट के साथ सीधे स्नैग से ऑनलाइन साझा करने के लिए फ़ाइलें कैसे अपलोड करें
1. यदि आपके पास पहले से कोई नहीं है, तो http://www.sccreencast.com/ पर जाएं और एक खाते के लिए साइन अप करें ।

2. साइन-अप प्रक्रिया त्वरित है। यदि आप क्रेडिट कार्ड की जानकारी के लिए संकेत नहीं लेना चाहते हैं तो नि: शुल्क खाता पर क्लिक करना सुनिश्चित करें ।

3. एक ईमेल पुष्टि की तलाश करें; इसे तुरंत आना चाहिए, लेकिन यदि यह प्रदर्शित नहीं हो रहा है तो अपने स्पैम फ़ोल्डर की जांच करें। पुष्टिकरण ईमेल खोलें और फिर सक्रियण लिंक पर क्लिक करें । आपका खाता अब सक्रिय है!

4. अपने इंटरनेट ब्राउजर में http://www.techsmith.com/snagit/accessorycategory.asp?catID=1 पर जाएं । आप SnagIt मेनू से भी वहां जा सकते हैं। स्नैग बटन> संसाधन> स्नैगिट सहायक उपकरण डाउनलोड करें।

5. आउटपुट श्रेणी ब्राउज़ करें, और फिर Screencast.com आउटपुट एक्सेसरी डाउनलोड करें। डाउनलोड की गई फ़ाइल एक अजीब। Snagacc प्रारूप में है, लेकिन केवल फ़ाइल चलाती है, और SnagIt को पता चलेगा कि इसके साथ क्या करना है।

6. एक बार एक्सेसरी इंस्टॉलेशन खत्म हो जाने के बाद, स्नैगेट खोलें। भेजें टैब पर जाएं, फिर Screencast.com बटन के अंतर्गत विकल्प क्लिक करें ।

7. इस साइन इन जानकारी का हमेशा उपयोग करें पर क्लिक करें और फिर जब आपने पहले साइन अप किया था तब से अपनी स्क्रीनकास्ट खाता लॉगिन जानकारी दर्ज करें। यदि आप किसी वेबसाइट पर छवि प्रदर्शित करना चाहते हैं, तो एम्बेड कोड प्राप्त करें पर क्लिक करें। यदि आप लोगों को अपनी छवि पर अनुसरण करने के लिए सिर्फ एक लिंक चाहते हैं तो URL प्राप्त करें पर क्लिक करें। संगठन के प्रयोजनों के लिए और अव्यवस्था को रोकने के लिए अपलोड किए गए चित्रों के लिए डिफ़ॉल्ट के रूप में उपयोग करने के लिए फ़ोल्डर बनाने का एक अच्छा विचार है। छोटे फ़ोल्डर आइकन पर क्लिक करें ।

8. यदि आप चाहते हैं तो एक फ़ोल्डर शीर्षक और विवरण टाइप करें । फिर एक गोपनीयता सेटिंग का चयन करें , मैं इस सहायक के पूरे उद्देश्य से छुपा या सार्वजनिक अनुशंसा करता हूं कि यह आपके स्क्रीन कैप्चर को साझा करना आसान बनाता है।

9। अब सबकुछ स्थापित है, आपको बस इतना करना है कि भेजें टैब पर क्लिक करें और फिर Screencast.com बटन पर क्लिक करें। आपकी छवि स्वचालित रूप से आपके ऑनलाइन स्क्रीनकास्ट एल्बम पर अपलोड हो जाएगी।

अपलोड होने पर आपको अपने टास्कबार के निचले दाएं भाग पर एक अधिसूचना दिखाई देगी। आपकी तस्वीर को एम्बेड करने के लिए HTML कोड स्वचालित रूप से आपके क्लिपबोर्ड पर कॉपी हो जाता है। अब आप पेस्ट और व्हायोला के लगभग किसी भी साइट पर जा सकते हैं, स्नैगिट से सीधे 1-क्लिक छवि साझाकरण।

अब दिया गया है, Screencast.com के साथ बहुत सारे उपयोग मामले हैं। उदाहरण के लिए, आपको Screencast.com तक पहुंचने और उपयोग करने के लिए SnagIt का उपयोग करने की आवश्यकता नहीं है। अगले कुछ दिनों में, मैं गहरी खुदाई करूँगा और आपको इस सेवा के साथ-साथ अन्य टेकस्मिथ टूल्स के बारे में और भी अच्छी सुविधाएं दिखाऊंगा जो इसके साथ अच्छी तरह से एकीकृत हों (जिंग ...) :)
क्या मैंने टेकस्मिथ का उल्लेख मेरी पसंदीदा कंपनियों में से एक है? निश्चित रूप से उन लोगों से ग्रोवी उपकरण आते हैं!