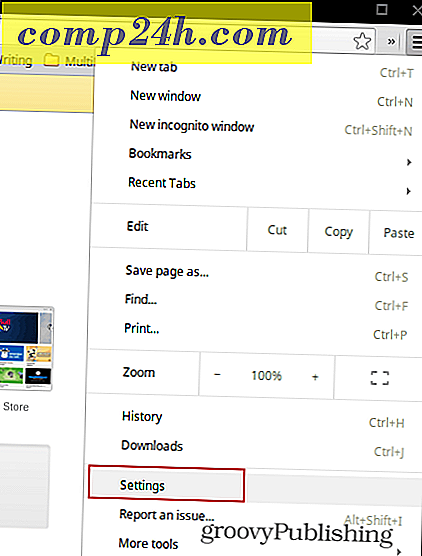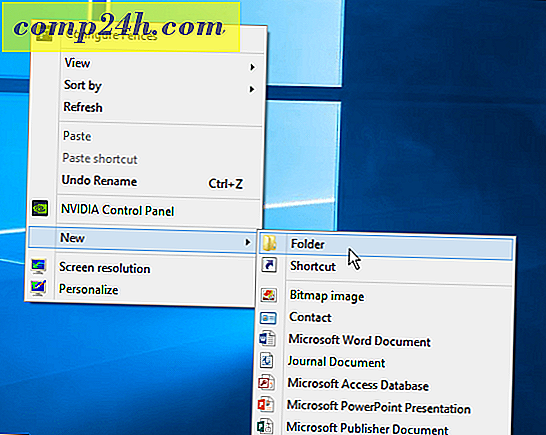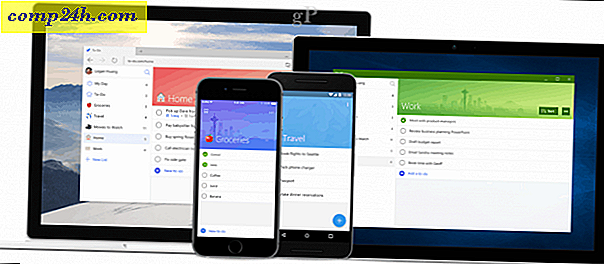विंडोज़ पर सॉफ्टवेयर को पूरी तरह से अनइंस्टॉल कैसे करूं?
जब आप प्रोग्राम जोड़ें या निकालें, या प्रोग्राम के अनइंस्टॉलर के माध्यम से विंडोज से प्रोग्राम को अनइंस्टॉल करते हैं, तो यह बहुत सारे अवशेषों को पीछे छोड़ देता है। पीछे छोड़ने वाली चीजें फ़ोल्डर्स, अस्थायी फ़ाइलें, आइकन, रजिस्ट्री प्रविष्टियां और बहुत कुछ हैं। यदि आप किसी प्रोग्राम के सभी निशान पूरी तरह से अनइंस्टॉल करना चाहते हैं, तो बस इस मार्गदर्शिका का पालन करें जिसका उपयोग मैं सबकुछ हटाने के लिए करता हूं।
ध्यान रखें कि यह विधि सभी के लिए नहीं है, खासकर बाद के भाग जहां मैं रजिस्ट्री से मैन्युअल रूप से प्रविष्टियां साफ़ करता हूं।
इस उदाहरण के लिए मैं मैथॉन वेब ब्राउज़र को अनइंस्टॉल कर रहा हूं - नहीं क्योंकि यह एक अच्छा ब्राउज़र नहीं है, लेकिन क्योंकि मुझे इस आलेख के लिए अनइंस्टॉल करने वाले देवताओं को एप्लिकेशन बलिदान करने की आवश्यकता है।
रेवो अनइंस्टॉलर
सबसे पहले मैं रेवो अनइंस्टॉलर प्रो ($ 39.00) का उपयोग करता हूं। निनाइट से भी एक मुफ्त संस्करण डाउनलोड किया जा सकता है जिसमें कम विकल्प शामिल हैं लेकिन अभी भी अतिरिक्त प्रविष्टियों से छुटकारा पाने के लिए एक अच्छी नौकरी होती है।
रीवो अनइंस्टॉलर लॉन्च करें और आपको अपने सिस्टम पर इंस्टॉल किए गए प्रोग्राम की एक सूची दिखाई देगी। यह उन प्रोग्रामों को भी सूचीबद्ध करता है जो विंडोज़ में प्रोग्राम जोड़ें / निकालें में सूचीबद्ध नहीं हैं। उस प्रोग्राम पर राइट क्लिक करें जिसे आप निकालना चाहते हैं और अनइंस्टॉल करें पर क्लिक करें। 
फिर रीवो अनइंस्टॉलर प्रो एक सिस्टम पुनर्स्थापना बिंदु और पूर्ण रजिस्ट्री बैकअप बना देगा। यह हर बार जब आप किसी प्रोग्राम को अनइंस्टॉल करते हैं तो यह स्वचालित रूप से करता है। यह बेहद आसान है क्योंकि अगर अनइंस्टॉल करने में कुछ गड़बड़ हो जाती है, तो आप आसानी से सिस्टम और रजिस्ट्री को पुनर्स्थापित कर सकते हैं।

अपने सिस्टम और रजिस्ट्री का सुरक्षित रूप से बैक अप लेने के बाद, जिस प्रोग्राम को आप अनइंस्टॉल कर रहे हैं, उसके लिए देशी अनइंस्टॉलर बंद हो जाएगा। बस अनइंस्टॉल विज़ार्ड का पालन करें।

प्रोग्राम के अनइंस्टॉल विज़ार्ड को पूरा करने के बाद, रीवो पर वापस जाएं और स्कैनिंग मोड के लिए उन्नत का चयन करें। स्कैन पर क्लिक करें।

रेवो आपके सिस्टम को बचे हुए फाइलों और रजिस्ट्री सेटिंग्स के लिए स्कैन करता है। आप आश्चर्यचकित होंगे कि देशी ऐप इंस्टॉलर कितने प्रविष्टियां पीछे छोड़ते हैं।
सूची के माध्यम से जाएं और केवल उन प्रविष्टियों को जांचें जिन्हें नीले रंग के रूप में चिह्नित किया गया है। अन्य फ़ोल्डर्स आपके सिस्टम की सिस्टम फ़ोल्डर्स हैं। यही कारण है कि यह बहुत अच्छा है कि रेवो एक पुनर्स्थापना बिंदु और रजिस्ट्री बैकअप बनाता है। सभी बचे हुए चुनने के बाद, हटाएं पर क्लिक करें।

एक सत्यापन संदेश यह पूछेगा कि क्या आप निश्चित हैं या नहीं। हाँ पर क्लिक करें।

यदि अन्य बचे हुए फाइल या फ़ोल्डर्स हैं, तो आप अगला क्लिक करेंगे और उन्हें हटा देंगे। इस उदाहरण की तरह जहां मैंने एक्सबीएमसी को अनइंस्टॉल किया।

Voidtools सब कुछ
इसके बाद मैं अपनी पसंदीदा उपयोगिताओं में से एक का उपयोग करता हूं - सब कुछ बायोडोल्स द्वारा। उस प्रोग्राम के नाम पर टाइप करें जिसे आपने अभी हटा दिया है और उसे मिली सभी प्रविष्टियों को हटा दें। एक और सुझाव यह है कि प्रोग्राम बनाने वाले सॉफ्टवेयर कंपनी के नाम की खोज करें।

मैन्युअल क्लीन रजिस्ट्री
इसके बाद, आखिरी बात यह है कि मैं यह सुनिश्चित करने के लिए करता हूं कि कार्यक्रम के सभी निशान हटा दिए गए हैं रजिस्ट्री की खोज करें और कार्यक्रम की सभी प्रविष्टियों को हटा दें।
नोट: रजिस्ट्री में कुछ भी करने से पहले, इसे वापस करें!
प्रारंभ करें और टाइप करें : regedit खोज बॉक्स में। एंटर दबाएं।

रजिस्ट्री संपादक आता है। खोज बॉक्स लाने के लिए अपने कीबोर्ड पर F3 दबाएं। प्रोग्राम के नाम पर टाइप करें और अगला खोजें पर क्लिक करें।

जब कोई प्रविष्टि मिलती है तो आगे बढ़ें और हटाएं दबाएं। फिर अगला ढूंढने के लिए F3 दबाएं और जारी रखें।

पूर्ण रजिस्ट्री की खोज होने तक प्रविष्टियों को हटाना जारी रखें। मैं एक रजिस्ट्री क्लीनर प्रोग्राम का उपयोग कर खुद रजिस्ट्री को साफ करना पसंद करता हूं। रजिस्ट्री क्लीनर उपयोगिता कई बार काम करने के लिए आवश्यक महत्वपूर्ण प्रविष्टियों को हटा सकती है।
हालांकि रजिस्ट्री में सावधान रहें और प्रविष्टियों को हटा दें। मैं शुरुआत के लिए यह सलाह नहीं देता हूं। लेकिन यदि आप एक पावर उपयोगकर्ता हैं और विंडोज़ को वास्तव में अच्छी तरह से जानते हैं, तो यह एक प्रभावी तरीका है।