विंडोज 10 में छिपे हुए भगवान मोड को कैसे सक्षम करें
विंडोज के पिछले तीन संस्करणों में एक छिपी हुई विशेषता है जिसे भगवान मोड के रूप में जाना जाता है। यह आपको उस फ़ोल्डर तक पहुंचने की अनुमति देता है जिसमें विंडोज़ में उपलब्ध सभी सेटिंग्स के लिंक शामिल हैं।
हमने हाल ही में आपको दिखाया है कि विंडोज़ 10 में कंट्रोल पैनल और अन्य परिचित विंडोज 7 टूल्स कैसे ढूंढें। जबकि इससे मदद मिलती है, आप विंडोज़ सेटिंग्स और कस्टमाइज़ेशन की 40 से अधिक श्रेणियों तक पहुंच के लिए छिपे हुए भगवान मोड को आजमा सकते हैं। यह मूल रूप से एक सुपर कंट्रोल पैनल है जहां सबकुछ एक केंद्रीय स्थान पर स्थित है।
नोट: इसके लिए काम करने के लिए, आपको अपने पीसी के लिए व्यवस्थापक अधिकार होना चाहिए। यह प्रक्रिया विंडोज 7 और विंडोज 8.1 के साथ भी काम करती है।
विंडोज 10 में भगवान मोड सक्षम करें
डेस्कटॉप पर राइट-क्लिक करें और नया> फ़ोल्डर चुनें।
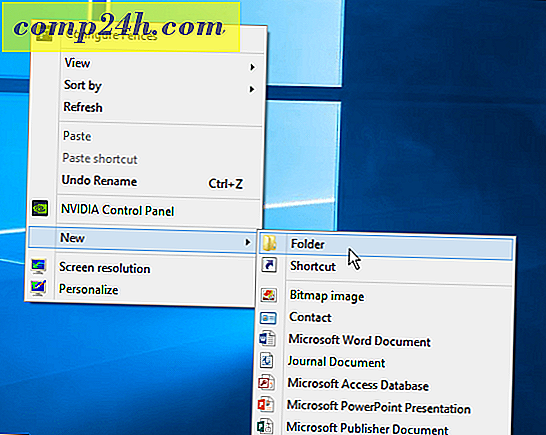
अब निम्न में टाइप या कॉपी और पेस्ट करें और एंटर दबाएं:
गॉडमोड। {ED7BA470-8E54-465E-825C-99712043E01C}
जब आप पूरा कर लेंगे तो आपको निम्न नियंत्रण कक्ष शैली आइकन दिखाई देगा।

युक्ति: आपको इसे "भगवान मोड" नाम नहीं देना है, आप फ़ोल्डर नामकरण करते समय अवधि से पहले किसी भी नाम टाइप कर सकते हैं। उदाहरण के लिए, नीचे दिए गए शॉट्स में, मैंने इसे UltimategPMode कहा। मज़ा लें और जो भी आप चाहते हैं उसे नाम दें।

यदि यह पहली बार ऐसा होता है, जब आप ईश्वर मोड फ़ोल्डर खोलते हैं, तो आप उन वस्तुओं की संख्या पर चकित होंगे जो आपके लिए उपलब्ध हैं।

किसी भी फ़ोल्डर की तरह, आप जो भी चाहते हैं उसे खोज सकते हैं। नीचे दिए गए उदाहरण में मैंने कार्यक्रमों और विशेषताओं की खोज की और आठ संबंधित सेटिंग्स की एक सूची प्राप्त की।

यदि आप चाहते हैं, तो आप इसे स्टार्ट मेनू पर पिन कर सकते हैं। बस फ़ोल्डर पर राइट-क्लिक करें और स्टार्ट करने के लिए पिन का चयन करें ।

फिर आपके स्टार्ट मेनू पर टाइल होगा, और मैं इसे एडमिन नामक समूह में ले जाने की सलाह दूंगा। इसके लिए, पढ़ें: विंडोज 10 स्टार्ट मेनू में लाइव टाइल समूह कैसे बनाएं।

ईश्वर मोड एक सुविधा या सेटिंग को ढूंढना बहुत आसान बनाता है जिसे आपको कई स्क्रीनों के माध्यम से क्लिक करने से बहुत तेज पहुंच की आवश्यकता होती है।
यह सुनिश्चित करने के लिए कि हम अंततः इस टिप को प्राप्त कर चुके हैं, हमारे लंबे समय के पाठक जिग्गी के लिए धन्यवाद!






