माइक्रोसॉफ्ट एक्सेल में पिवोट टेबल्स कैसे बनाएं
माइक्रोसॉफ्ट एक्सेल की सबसे उपयोगी विशेषताओं में से एक पिवोट टेबल्स है। लेकिन कई लोग नहीं जानते कि इसका उपयोग कैसे किया जाए। पिवोट टेबल्स का उपयोग उपयोगकर्ता के अनुकूल तरीके से आपके डेटा को संक्षेप में, विश्लेषण और प्रस्तुत करने के लिए किया जाता है। उदाहरण के लिए, यदि आपके पास सेमेस्टर के लिए छात्र अंक का डेटाबेस है और विषय के आधार पर परिणाम प्रदर्शित करना चाहते हैं या अलग-अलग विषयों में किसी विशिष्ट छात्र के अंक देखना चाहते हैं, तो आप पिवोट टेबल का उपयोग कर सकते हैं।
नीचे दी गई मार्गदर्शिका का पालन करें और आप सेकंड में पिवट टेबल बनाने में सक्षम होंगे।
एक्सेल में इच्छित डेटा खोलें। मैं उदाहरण के रूप में छात्र अंक का उपयोग कर रहा हूँ।
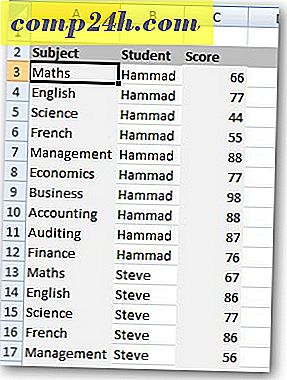
सम्मिलित करें टैब पर क्लिक करें और पिवट तालिका का चयन करें।

बनाएँ PivotTable संवाद बॉक्स आता है। डेटा की सीमा का चयन करें और यदि आप एक नई वर्कशीट में पिवट तालिका प्रदर्शित करना चाहते हैं तो नई वर्कशीट का चयन करें। मैं एक नई वर्कशीट में पिवोट टेबल प्रदर्शित करने की अनुशंसा करता हूं। ओके पर क्लिक करें।

एक्सेल कुछ जटिल कॉलम के साथ एक नई शीट खोल देगा, लेकिन ऐसा नहीं है। यह ऐसा कुछ दिखाई देगा।

अब, सभी बक्से (छात्र, विषय, स्कोर) की जांच करें। नीचे दिखाए गए 4 क्षेत्रों में आवश्यक फ़ील्ड को ले जाएं।

मैं छात्र फ़िल्टर का उपयोग रिपोर्ट फ़िल्टर के रूप में कर रहा हूं, पंक्ति लेबल के रूप में विषय और मूल्य क्षेत्र में स्कोर डाल रहा हूं। मैं जो कर रहा हूं वह प्रत्येक विषय में औसत स्कोर ढूंढना है। रिपोर्ट फ़िल्टर को इंटरचेंज करके आपको एक ही डेटा फ़ाइल से बहुत कुछ मिल जाएगा। यह एक आसान है।

अब, मैं विभिन्न विषयों में औसत स्कोर खोजना चाहता हूं। मान फ़ील्ड में ड्रॉपडाउन तीर पर क्लिक करें और वैल्यू फ़ील्ड सेटिंग्स पर क्लिक करें।

संवाद बॉक्स से औसत का चयन करें और ठीक क्लिक करें।

यह प्रत्येक विषय में कक्षा के औसत अंक प्रदर्शित करेगा।

इसी प्रकार, आप जो भी डेटा चाहते हैं उसे सारांशित करने के लिए आप कई अन्य रिपोर्ट बना सकते हैं। यदि आपके कोई प्रश्न हैं, तो एक टिप्पणी छोड़ दो और मुझे बताएं।


![प्राथमिकता का उपयोग करके ईमेल का नियंत्रण लें और परेशान न करें [आउटलुक उत्पादकता श्रृंखला]](http://comp24h.com/img/freeware/589/take-control-email-using-priority.png)



