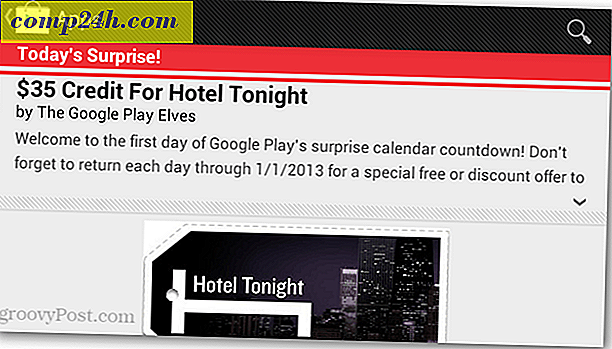विंडोज़ में अपने कंप्यूटर के मेमोरी उपयोग की जांच कैसे करें
क्या यह कुछ और रैम खरीदने और आपके कंप्यूटर की कुल मेमोरी क्षमता को अपग्रेड करने का समय है? पता लगाने का एक तरीका यह जांचना है कि आप कितनी मेमोरी का उपयोग कर रहे हैं। विंडोज़ में दो अंतर्निहित टूल्स हैं जो इस के लिए पूरी तरह से काम करते हैं न कि केवल टास्क मैनेजर में पाए जाने वाले बुनियादी छोटे हरे रंग के बक्से।
जैसे ही मैंने आपको दिखाया कि स्मृति कैसे खराब हो रही है या नहीं, इस बार हम देखेंगे कि इसका उपयोग कैसे किया जा रहा है। जिन उपकरणों को हम देखेंगे उन्हें संसाधन मॉनिटर और प्रदर्शन मॉनीटर कहा जाता है।

कंप्यूटर मेमोरी उपयोग आसानी से जांचें
संसाधन मॉनिटर खोलने के लिए बस विंडोज कुंजी + आर दबाएं और फिर खोज बॉक्स में फिर से टाइप करें।

संसाधन मॉनिटर आपको बताएगा कि कितनी रैम का उपयोग किया जा रहा है, इसका क्या उपयोग कर रहा है, और आपको कई अलग-अलग श्रेणियों द्वारा इसका उपयोग करके ऐप्स की सूची को सॉर्ट करने की अनुमति देता है। हालांकि, यह और अधिक पेशकश नहीं करता है। अधिक जानकारी के लिए, आपको प्रदर्शन मॉनिटर खोलना होगा।

प्रदर्शन मॉनीटर के साथ विस्तृत मेमोरी उपयोग की जांच करें
प्रदर्शन मॉनीटर प्रकार खोलने के लिए : रन विंडो में विंडो (विंडोज कुंजी + आर)।

आने वाली विंडो में, बाएं फलक में निगरानी उपकरण के अंतर्गत प्रदर्शन मॉनीटर पर क्लिक करें।

दायां फलक एक लाइव ग्राफ / चार्ट में बदल जाता है जो नीचे स्क्रीनशॉट जैसा दिखता है। चूंकि आप मेमोरी उपयोग को देखने की कोशिश कर रहे हैं, इसलिए आपको इसे लाइव ग्राफ़ द्वारा ट्रैक किए गए ट्रैक में जोड़ना होगा। हरे रंग के प्लस प्रतीक पर क्लिक करें या अपने कीबोर्ड पर Ctrl + N दबाएं।

अब बाएं फलक में काउंटर की सूची नीचे स्क्रॉल करें और मेमोरी का चयन करें, फिर जोड़ें पर क्लिक करें। मेमोरी को दाएं फलक में एक सक्रिय काउंटर के रूप में जोड़ा जाता है, और एक बार ऐसा होने पर, आप परिवर्तनों को सहेजने और बाहर निकलने के लिए ठीक क्लिक कर सकते हैं।

अब ग्राफ पर वापस, स्मृति को ट्रैक करना शुरू हो जाएगा। यदि आप समय के साथ औसत स्मृति उपयोग की तलाश में हैं, तो प्रतिबद्ध बाइट्स लाइन पर क्लिक करें और यह उस बॉक्स को उपरोक्त बॉक्स में प्रदर्शित करेगा। इस चार्ट के बारे में कुछ बातें ध्यान देने योग्य हैं:
- ग्राफ और आंकड़े लाइव उत्पन्न होते हैं।
- यह चार्ट केवल उस डेटा को दिखाता है जब आपने काउंटर प्रकार जोड़ा था।

अनुसूची और लॉग प्रदर्शन निगरानी
यदि लाइव रिपोर्टिंग वह नहीं है जिसे आप ढूंढ रहे हैं, तो निर्धारित / लॉग निगरानी बेहतर काम कर सकती है। इसे सेट अप करने के लिए, डेटा कलेक्टर सेट पर राइट-क्लिक करें और उपयोगकर्ता परिभाषित> नया> डेटा कलेक्टर सेट चुनें ।

डेटा कलेक्टर को एक नाम सेट करें (यह जो कुछ भी आपको पसंद हो), और उसके बाद अगला क्लिक करने से पहले मैन्युअल (उन्नत) बनाएं।

इसके बाद इसे डेटा बनाएं बनाने के लिए सेट करें, प्रदर्शन काउंटर बॉक्स को चेक करें और अगला क्लिक करें।

अगले पृष्ठ पर जोड़ें बटन पर क्लिक करें।

लाइव ग्राफ के साथ पहले, सक्रिय काउंटर की सूची में मेमोरी जोड़ें।

वही पृष्ठ जहां हमने ऐड बटन पर क्लिक किया था, अब आपके द्वारा जोड़े गए काउंटरों की एक सूची दिखाएगा। जारी रखने के लिए अब अगला बटन क्लिक करें।

तो यह चुनने का समय है कि लॉग कहां से सहेजे जाएंगे। मैं आपके दस्तावेज़ फ़ोल्डर या कहीं खोजने में कहीं आसान सुझाव देता हूं।

अब आप सेव करना और बंद करना चुन सकते हैं, और फिर बाहर निकलने के लिए समाप्त दबाएं।

प्रदर्शन लॉग चलाने के लिए तैयार है; आपको बस इतना करना है कि इसे शुरू करें। इस चीज़ को शुरू करने के बारे में भी दो अलग-अलग तरीके हैं। पहला यह है कि उस पर राइट-क्लिक करें और इसे मैन्युअल रूप से प्रारंभ करें। हाँ, कष्टप्रद। दूसरा तरीका राइट-क्लिक करना और प्रॉपर्टी विंडो खोलना है।

डेटा कलेक्टर की प्रॉपर्टी विंडो के भीतर, जब आप यह चीज़ सिस्टम प्रदर्शन लॉग ऑन करना चाहते हैं तो आप सेटअप कर सकते हैं। आप कई अलग-अलग समय के लिए कई शेड्यूल बना सकते हैं। यह काफी उपयोगी है!

एक बार लॉग चलाने के बाद, जो कुछ भी करने के लिए बाकी है उसे खोलें और परिणाम को मॉनिटर में देखें।

ये उपकरण अभी भी विंडोज 8 में मौजूद हैं। लेकिन यह उल्लेखनीय है कि, विंडोज 8 और आरटी में टास्क मैनेजर मेमोरी उपयोग से संबंधित बहुत सारी जानकारी प्रदान करता है।