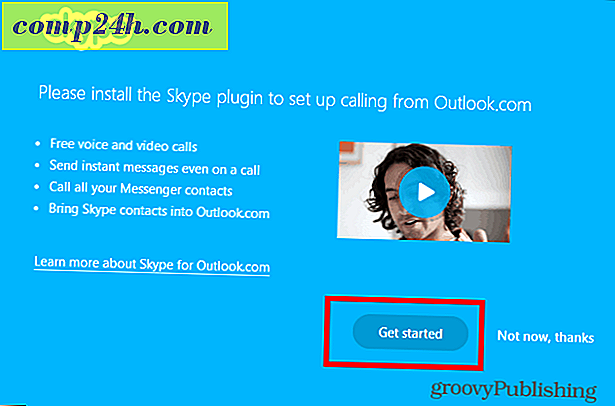विंडोज 10 में नया उपयोगकर्ता खाता कैसे जोड़ें
यदि आपके पास एक पीसी है जो आपके घर के अन्य सदस्यों का उपयोग करता है, तो आप अलग-अलग उपयोगकर्ता खाते बनाना चाहेंगे। अलग-अलग उपयोगकर्ता खाते होने के कारण, प्रत्येक उपयोगकर्ता की अपनी फाइलें, ब्राउज़र पसंदीदा, डेस्कटॉप, ऐप्स और बहुत कुछ है जो वे स्वयं को कॉल कर सकते हैं।
हमने आपको पहले से ही हमारे अपडेट किए गए आलेख में स्थानीय उपयोगकर्ताओं को जोड़ने के बारे में दिखाया है: विंडोज 10 में स्थानीय खाता कैसे बनाएं। और यहां हम अपने Microsoft खाते के साथ एक नया उपयोगकर्ता जोड़ने और नए क्लाउड आधारित फ़ैमिली सेटिंग्स सुविधा का उपयोग करने पर एक नज़र डालेंगे।
विंडोज 10 पीसी में एक वयस्क जोड़ें
सेटिंग> खाते> आपका खाता> परिवार और अन्य उपयोगकर्ताओं के लिए सिर प्रारंभ करने के लिए । अन्य उपयोगकर्ता अनुभाग के तहत, इस पीसी में किसी और को जोड़ें का चयन करें।

निम्न स्क्रीन पर एक वयस्क जोड़ें चुनें, अपने माइक्रोसॉफ्ट अकाउंट ईमेल (@outlook, @live, @hotmail, @msn) टाइप करें और अगला पर क्लिक करें।
बेशक, अगर व्यक्ति के पास अभी तक कोई Microsoft खाता ईमेल नहीं है, तो आपको एक बनाना होगा।

सत्यापित करें कि आप उपयोगकर्ता को जोड़ना चाहते हैं, और आपके द्वारा जोड़े जा रहे व्यक्ति को एक पुष्टिकरण ईमेल भेजा जाएगा।

यहां नए उपयोगकर्ता को प्राप्त होने वाले ईमेल पर एक नज़र डालें, उन्हें बस इसे स्वीकार करने की आवश्यकता है। उसके बाद उन्हें अपने Microsoft खाते से साइन इन करने की आवश्यकता होगी।

डिफ़ॉल्ट रूप से, उन्हें एक मानक उपयोगकर्ता के रूप में जोड़ा जाएगा, लेकिन आप इसे प्रशासक में बदल सकते हैं - आसान अगर आप अपने महत्वपूर्ण दूसरे के लिए खाता बना रहे हैं और परिवार का प्रबंधन कर रहे हैं।

विंडोज 10 में उपयोगकर्ता के रूप में एक बच्चा जोड़ना
यदि आप उपयोगकर्ता के रूप में कोई बच्चा जोड़ते हैं, तो आपके पास निम्न गतिविधियों की निगरानी करने का विकल्प होगा:
- हाल की गतिविधि आपको अपने बच्चे के लिए गतिविधि रिपोर्टिंग चालू करने की अनुमति देती है ताकि आप देख सकें कि वे ऑनलाइन खोज रहे हैं। एक बार जब आप इसे चालू कर लेंगे, तो आप देख सकते हैं कि वे किस वेबसाइट पर जा रहे हैं, वे कौन से ऐप्स और गेम डाउनलोड कर रहे हैं और खेल रहे हैं, और हाल ही के गतिविधि पृष्ठ से वे अपने डिवाइस पर कितना समय व्यतीत कर रहे हैं। आप साप्ताहिक परिवार में वयस्कों को ईमेल की गई गतिविधि रिपोर्ट भी प्राप्त कर सकते हैं।
- वेबसाइटें हैं जहां आप अपने बच्चे के लिए वेबसाइट प्रतिबंध चालू कर सकते हैं। आप विशिष्ट साइटों को ब्लॉक या अनुमति देना चुन सकते हैं और किसी निश्चित आयु से अधिक वेबसाइटों को प्रतिबंधित कर सकते हैं। यदि आपके बहुत छोटे बच्चे हैं, तो आप उन्हें केवल उन वेबसाइटों पर जाने की अनुमति दे सकते हैं जिन्हें आपने तय किया है सुरक्षित हैं।
- ऐप्स और गेम वह जगह हैं जहां आप ऐप्स और गेम के लिए प्रतिबंध चालू कर सकते हैं। आप केवल आपको बच्चे को एक निश्चित आयु रेटिंग के नीचे गेम डाउनलोड करने की अनुमति दे सकते हैं और आप उन ऐप्स और गेम देख सकते हैं जिन्हें आपने अवरोधित या अनुमति दी है।
- स्क्रीन समय आपको सीमा निर्धारित करने की अनुमति देता है जब आपका बच्चा अपने विंडोज उपकरणों पर हो सकता है और प्रति दिन प्रत्येक डिवाइस पर अधिकतम समय खर्च कर सकता है।
परिवार की सेटिंग्स के माध्यम से अपने बच्चे की पीसी गतिविधियों को प्रबंधित करने के लिए, हमारे लेख को पढ़ें: विंडोज 10 में परिवार सुरक्षा कैसे सेट अप करें और उपयोग करें।