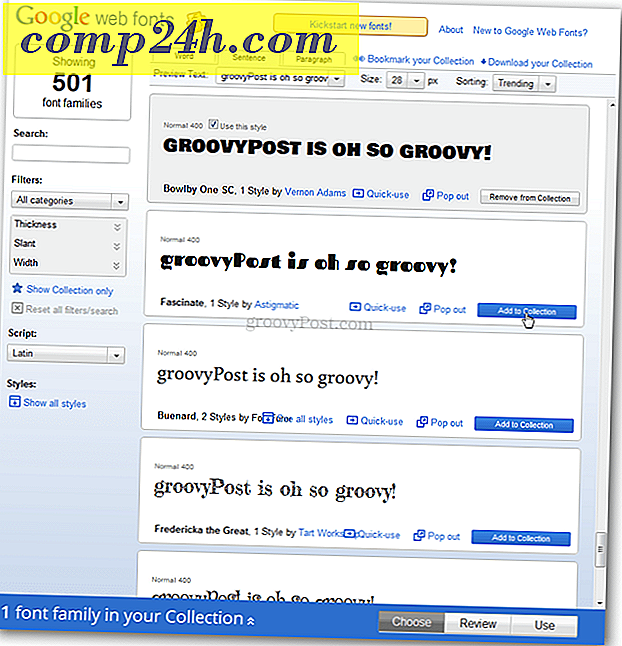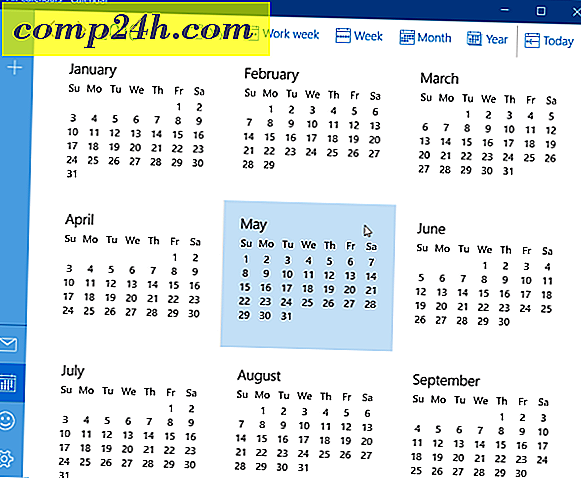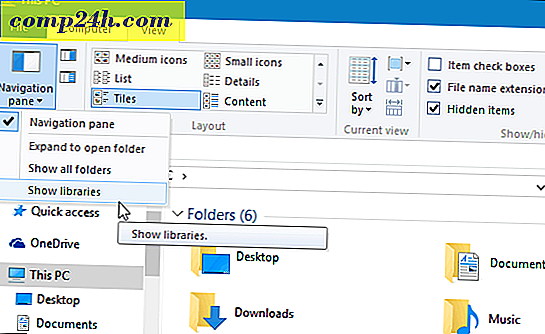विंडोज 8 के लिए अभिभावकीय नियंत्रण सेट अप करें
विंडोज 8 के लिए अभिभावकीय नियंत्रण का उपयोग करने से आप अपने बच्चों की कंप्यूटर गतिविधि की निगरानी कर सकते हैं। इसे स्थापित करने और इसका उपयोग करने पर एक नज़र डालें।
यह एक ऐसी सुविधा है जिसे Vista में पेश किया गया था और विंडोज 7 में भी शामिल था।
विंडोज 8 में नया उपयोगकर्ता खाता बनाने के बाद, सेटअप विकल्पों में से एक अभिभावकीय नियंत्रण को कॉन्फ़िगर करना है। यह आपको ऐसे गेम को अवरुद्ध करने देता है जो आयु उचित नहीं हैं, विशिष्ट कार्यक्रमों को ब्लॉक करें और समय सीमा निर्धारित करें कि आपके बच्चे कंप्यूटर का कितना समय उपयोग कर सकते हैं।

आप मेट्रो सर्च स्क्रीन लाने के लिए कुंजीपटल शॉर्टकट विन कुंजी + डब्ल्यू का उपयोग कर अभिभावकीय नियंत्रण तक पहुंच सकते हैं। फिर टाइप करें: माता-पिता और किसी भी उपयोगकर्ता के लिए सेट अप फ़ैमिली सेफ्टी पर क्लिक करें।

अभिभावकीय नियंत्रण सक्षम करने के बाद, आप डेस्कटॉप से अपने पैनल तक पहुंच सकते हैं। उन बच्चों के खाते पर क्लिक करें जिन्हें आप अभिभावकीय नियंत्रण जोड़ना चाहते हैं।

अब सेट करें कि आपका बच्चा पीसी का उपयोग कैसे कर सकता है। सुनिश्चित करें कि पारिवारिक सुरक्षा चालू है। फिर आप एक गतिविधि रिपोर्ट का चयन भी कर सकते हैं।

वेब फ़िल्टरिंग से आप नियमों को सेट कर सकते हैं कि आपके बच्चे ऑनलाइन क्या देख सकते हैं। आपके द्वारा चुने गए विकल्प आपके बच्चों की उम्र और आपके सर्वोत्तम निर्णय पर आधारित हैं। यदि आप उन्हें कुछ साइटों को देखना चाहते हैं, तो केवल सूची को अनुमति दें चुनें। छोटे बच्चों के लिए बुद्धिमान एक और सेटिंग फ़ाइल डाउनलोड को अवरुद्ध करना है, आप अपने स्टेम वायरस को मुक्त रखने में मदद करेंगे।
माता-पिता नियंत्रण प्रदान करने वाली साइटों को सीमित करने के लिए यह सबसे चरम सेटिंग है। आपके बच्चों के साथ आयु और ट्रस्ट कारक के आधार पर, बाल-अनुकूल या सामान्य सेटिंग्स चुनना अधिक उपयुक्त हो सकता है।
सभी अभिभावकीय नियंत्रण सेटिंग्स वयस्क-थीम वाली सामग्री को अवरुद्ध करती हैं।

अब उन साइटों में टाइप करें जिन्हें आप उन्हें देखने या ब्लॉक करने की अनुमति देंगे। जाहिर है आप वेब पर हर साइट दर्ज नहीं कर सकते हैं, इसलिए जो भी आप अनुमति नहीं देते हैं वह अवरुद्ध है। फिर आपको अतिरिक्त साइटों को अवरुद्ध करने की शक्ति भी होगी। उदाहरण के लिए, शायद आप अपने युवाओं को फेसबुक पर नहीं देना चाहते हैं।

जब आपका बच्चा पीसी का उपयोग कर रहा है, तो वे केवल आपके द्वारा दी जाने वाली वेबसाइटों पर जा सकेंगे। यदि किसी साइट की अनुमति नहीं है, तो उन्हें निम्न संदेश प्राप्त होगा। वे अनुमति के लिए पूछें बटन पर क्लिक कर सकते हैं, जो आपको साइट का ईमेल भेजता है और चाहे आप इसे स्वीकार करना चाहते हैं या नहीं।
या, यदि आप काम पर हैं तो वे अन्य बच्चों के अनुकूल साइट देख सकते हैं।

समय सीमा आपको उस दिन के समय निर्धारित करने देती है जब वे कंप्यूटर का उपयोग कर सकते हैं। मुझे कर्फ्यू का उपयोग करने का सबसे प्रभावी समाधान मिल रहा है। यह आपको उस दिन के समय निर्धारित करने देता है जब आपके बच्चे पीसी तक पहुंच सकते हैं।

यदि वे उस समय पीसी तक पहुंचने का प्रयास करते हैं जिसकी अनुमति नहीं है, तो निम्न संदेश प्रदर्शित होता है। अगर वे अधिक समय चाहते हैं, तो उन्हें माता-पिता की अनुमति की आवश्यकता होगी।

पढ़ना जारी रखें - विंडोज गेम और ऐप प्रतिबंध
पेज: 1 2