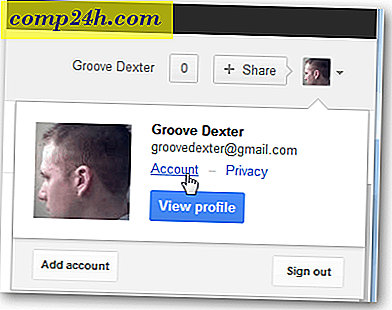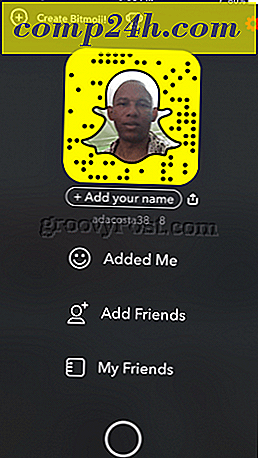विंडोज होम सर्वर 2011 में उपयोगकर्ता खाता जोड़ें या निकालें
Windows होम सर्वर 2011 को स्थापित करने के बाद आपको इसे कॉन्फ़िगर करना प्रारंभ करना होगा। उस कॉन्फ़िगरेशन का हिस्सा नेटवर्क पर उपयोगकर्ताओं को जोड़ रहा है। यहां यह तरीका है कि यह कैसे करें और प्रबंधित करें कि वे किस तक पहुंच सकते हैं।
किसी भी क्लाइंट कंप्यूटर पर डब्ल्यूएचएस 2011 डैशबोर्ड लॉन्च करें। उपयोगकर्ता टैब पर क्लिक करें।

वर्तमान उपयोगकर्ता सूची के नीचे एक खाली क्षेत्र पर राइट क्लिक करें और एक उपयोगकर्ता खाता जोड़ें का चयन करें।

जोड़ें उपयोगकर्ता विंडोज़ आता है। उनके नाम, उपयोगकर्ता नाम, पासवर्ड टाइप करें और अगला क्लिक करें।

इसके बाद, उपयोगकर्ता द्वारा साझा किए गए प्रत्येक फ़ोल्डर में एक्सेस स्तर का चयन करें। तीन विकल्प हैं।
- पढ़ें / लिखें: उपयोगकर्ता को साझा फ़ोल्डर तक पूर्ण पहुंच की अनुमति देता है और फ़ाइलों तक पूर्ण पहुंच प्राप्त करता है। उन्हें संशोधित करने की क्षमता सहित।
- केवल पढ़ने के लिए: उपयोगकर्ता को फ़ाइलों, फ़ोल्डर्स और दस्तावेज़ों तक पहुंचने की अनुमति देता है - लेकिन कोई भी परिवर्तन नहीं करता है।
- कोई पहुंच नहीं: पूरी तरह से उन्हें बाहर ताला लगा देता है। उपयोगकर्ता साझा फ़ोल्डर में क्या देख सकता है यह देखने में सक्षम नहीं होगा।
अपने चयन करने के बाद, अगला क्लिक करें। यदि आप बाद में उपयोगकर्ता पहुंच को बदलना चाहते हैं तो आप कर सकते हैं। अगला पर क्लिक करें।

अब उपयोगकर्ता के पास दूरस्थ पहुंच के प्रकार का चयन करें। चयन सीधे आगे हैं, लेकिन यहां प्रत्येक का त्वरित विवरण दिया गया है।
- साझा फ़ोल्डर: उपयोगकर्ता को साझा फ़ोल्डरों तक पहुंच प्रदान करता है। उनकी रिमोट एक्सेस उसी पहुंच के समान होगी जो आप उन्हें स्थानीय नेटवर्क पर अनुमति देते हैं।
- कंप्यूटर: डब्ल्यूएचएस 2011 के माध्यम से रिमोट एक्सेस के साथ, उपयोगकर्ता नेटवर्क पर अन्य कंप्यूटरों तक पहुंच सकते हैं।
- मीडिया: यह सर्वर पर संगीत, फोटो और वीडियो का संग्रह है। यदि आप उन्हें पहुंच देते हैं तो वे वेब के माध्यम से मीडिया फ़ाइलों को प्लेबैक कर सकते हैं।
- सर्वर डैशबोर्ड: यह केवल आपके लिए व्यवस्थापक के रूप में है। यह आपको अपने सर्वर को रिमोट कंप्यूटर से प्रशासित करने देता है।
या, यदि आप नहीं चाहते हैं कि उपयोगकर्ता रिमोट कंप्यूटर से डेटा एक्सेस कर रहा हो तो आप रिमोट वेब एक्सेस की अनुमति न दें। अपने विकल्प बनाने के बाद अगला क्लिक करें।

अब नया उपयोगकर्ता खाता बनाते समय प्रतीक्षा करें।

सफलता! स्टीव के पास रिमोट एक्सेस के साथ नेटवर्क पर खाता है। विंडो से बाहर बंद करें।

अब आप उपयोगकर्ता अनुभाग के तहत डैशबोर्ड पर बनाए गए उपयोगकर्ता को देखेंगे।

जब आप किसी उपयोगकर्ता पर क्लिक करते हैं, तो दाएं पैनल में अतिरिक्त कार्य उपलब्ध होंगे। उपयोगकर्ता कार्य आपको अपने खाते को निष्क्रिय करने, इसे हटाने, अपना उपयोगकर्ता नाम और पासवर्ड बदलने और उनकी संपत्तियों को देखने देते हैं।

मैं सेटिंग्स को सही सत्यापित करने के लिए खाता गुण देखें पर क्लिक करने की सलाह देता हूं।

उपयोगकर्ता खाता सामान्य टैब के तहत एक दिलचस्प सेटिंग उन्हें नेटवर्क स्वास्थ्य अलर्ट प्राप्त करने दे रही है।

यहां संदेश का एक उदाहरण दिया गया है जब उपयोगकर्ता साझा फ़ोल्डर तक पहुंचने का प्रयास करता है, जिसके पास पहुंच नहीं है।

यदि आपके पास कोई ऐसा उपयोगकर्ता है जिसे अब सर्वर तक पहुंच की आवश्यकता नहीं है, तो अपने खाते को हटाएं या निष्क्रिय करें। डैशबोर्ड पर, उपयोगकर्ता टैब के नीचे, उस उपयोगकर्ता को राइट क्लिक करें जिसे आप निकालना चाहते हैं।
यदि आपको केवल अस्थायी रूप से खाता निकालना है, तो उपयोगकर्ता खाता निष्क्रिय करें का चयन करें। उनकी सेटिंग्स अभी भी बरकरार रहेंगी, लेकिन उनके पास सर्वर तक पहुंच नहीं होगी। अपने खाते को हटाने के लिए, उपयोगकर्ता खाता निकालें क्लिक करें।

एक स्क्रीन आती है कि आप निश्चित हैं या नहीं। खाता हटाएं क्लिक करें।

बस। खाता और इसकी सेटिंग्स को सफलतापूर्वक हटा दिया गया है।

यही सब है इसके लिए! याद रखें डब्ल्यूएचएस आपको एक समय में 10 उपयोगकर्ताओं तक सेट करने देता है। यदि आप डब्ल्यूएचएस वी 1 चला रहे हैं, तो उपयोगकर्ताओं को जोड़ने और उनकी अनुमतियों को प्रबंधित करने का तरीका देखें।