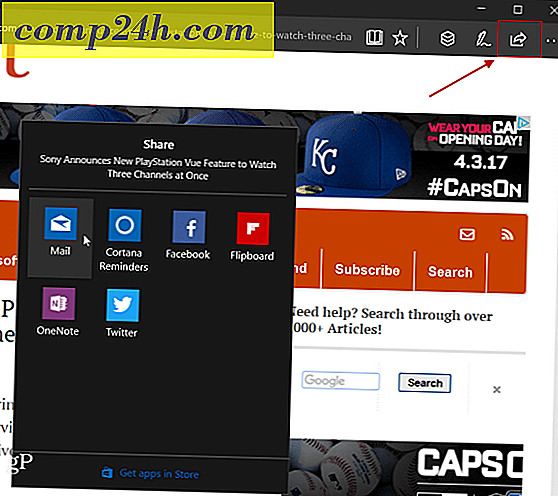विंडोज 10 में अलग-अलग समय क्षेत्रों के लिए अतिरिक्त घड़ियों जोड़ें
यदि आप टीमों के साथ काम करते हैं जो पूरी दुनिया में अलग-अलग समय क्षेत्रों में स्थित हैं, तो यह जानना अच्छा लगता है कि उनके क्षेत्र में समय क्या है। यदि आप लंबे समय से विंडोज उपयोगकर्ता हैं, तो आप शायद अलग-अलग समय क्षेत्रों के लिए अतिरिक्त घड़ियों को जोड़ने से पहले ही परिचित हैं।
हालांकि, अगर आप विंडोज के लिए नए हैं या इसे पहले सेट नहीं किया है, तो यहां सिस्टम ट्रे में अतिरिक्त समय क्षेत्र घड़ियों को जोड़ने का तरीका बताया गया है। यह प्रक्रिया मूल रूप से वही है जैसा कि यह विंडोज 7 और 8 में है, लेकिन हम आपको विंडोज 10 के लिए एक अद्यतन देना चाहते थे।
विंडोज 10 में घड़ियों (और कैलेंडर) के लिए अलग-अलग ग्राफिक्स हैं जिन्हें आप चेक आउट करने में रुचि रखते हैं।
विंडोज 10 में अलग-अलग समय क्षेत्रों के लिए अतिरिक्त घड़ियों जोड़ें
प्रारंभ करने के लिए, स्क्रीन के निचले-दाएं कोने में टास्कबार पर घड़ी पर क्लिक करें। तुरंत आप माइक्रोसॉफ्ट के नए यूआई को शामिल करेंगे जो समय और कैलेंडर दिखाता है। गोल घड़ियों चले गए हैं और एक आधुनिक डिजिटल डिजाइन के साथ बदल दिया गया है। यहां से कैलेंडर के नीचे दिनांक और समय सेटिंग्स का चयन करें।

आप सेटिंग्स> समय और भाषा> दिनांक और समय पर भी नेविगेट कर सकते हैं, लेकिन इस तरह से आप कुछ क्लिक बचाते हैं।
फिर नीचे स्क्रॉल करें और अलग-अलग समय क्षेत्रों के लिए घड़ियां जोड़ें चुनें।

अब दिनांक और समय संवाद में, अतिरिक्त घड़ियों टैब के अंतर्गत, इस घड़ी बॉक्स को दिखाएं और फिर इच्छित समय क्षेत्र चुनें और इसे एक नाम दें और ठीक क्लिक करें। ध्यान दें कि आप दो अतिरिक्त घड़ियों को जोड़ सकते हैं।

पूरा करने के बाद, सिस्टम ट्रे में घड़ी पर क्लिक करें, और आप अपने स्थानीय समय के लिए एक या दो अन्य घड़ी को जोड़ देंगे।

जब आप सिस्टम ट्रे में घड़ी पर होवर करते हैं, तो आपके द्वारा जोड़े गए प्रत्येक जोन और घड़ी के नाम पॉप अप हो जाएंगे।

यदि आप समय क्षेत्र और घड़ियों को हटाना या बदलना चाहते हैं, तो बस वापस जाएं और आपको आवश्यक समायोजन करें।
क्या आपको विंडोज 10 में घड़ियों का नया रूप पसंद है? चलो हम नीचे टिप्पणी अनुभाग में पता करते हैं।





![कैसे देखें या बैक अप Google क्रोम सहेजे गए पासवर्ड [कोई लंबा काम नहीं - लंबित अद्यतन]](http://comp24h.com/img/news/117/visit-world-cup-2014-stadiums-with-google-street-view-3.png)