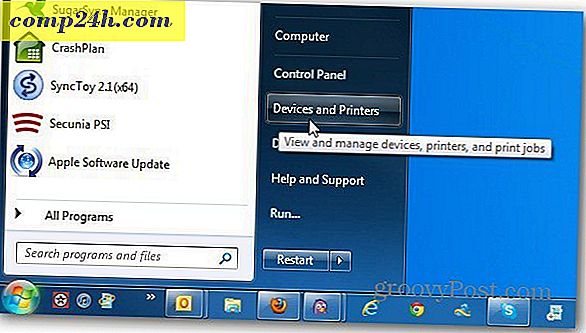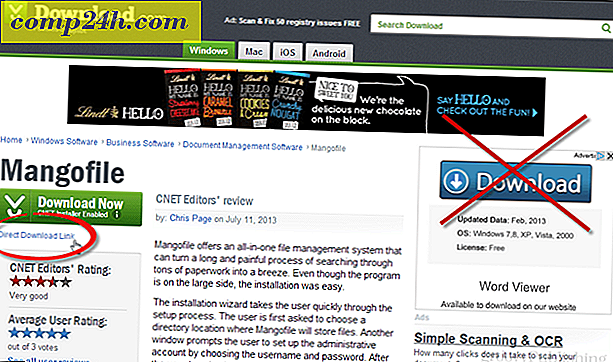Outlook 2013 और 2016 में संदेशों को देरी या अनुसूची कैसे करें
क्या आपने कभी ऐसी परिस्थिति में भाग लिया है जहां आपको तुरंत एक विशिष्ट समय पर एक ईमेल संदेश दिया जाना चाहिए? यदि ऐसा है, तो यहां देखें कि यदि आप Outlook 2013 या 2016 का उपयोग कर रहे हैं तो इसे कैसे करें।
विलंब व्यक्तिगत संदेश वितरण
अपना नया ईमेल संदेश लिखना शुरू करने के लिए नया ईमेल चुनें और फिर रिबन पर विकल्प टैब पर क्लिक करें और फिर देरी वितरण करें।

फिर डिलीवरी विकल्प अनुभाग के अंतर्गत प्रॉपर्टी विंडो में चेक करें पहले डिलीवरी न करें और फिर डिलीवरी में देरी करने के लिए भविष्य की तारीख और समय में प्लग करें और फिर विंडो से बाहर निकलें और फिर संदेश भेजें।

सभी संदेशों की देरी वितरण
यदि आप सभी संदेशों की डिलीवरी में देरी करना चाहते हैं, तो आप उन्हें नियम बनाकर आउटबॉक्स में रख सकते हैं जब तक कि आप उन्हें नियम बनाकर बाहर नहीं जाना चाहते। फ़ाइल टैब पर क्लिक करें और फिर नियम और अलर्ट प्रबंधित करें।

जब नियम विज़ार्ड शुरू होता है, तो रिक्त नियम अनुभाग से प्रारंभ के तहत भेजे गए संदेशों पर नियम लागू करें का चयन करें और अगला क्लिक करें।

अगली स्क्रीन पर यदि आप चाहते हैं तो किसी भी विकल्प को चेक करें - यदि नहीं, तो किसी भी बॉक्स को चेक न करें और केवल अगला क्लिक करें और फिर पुष्टि संवाद में हाँ।

इसके बाद, क्रिया कॉलम में कई मिनटों से डिलीवरी डिलीवरी की जांच करें। उसके बाद नीचे "कई" लिंक पर क्लिक करें और फिर उस मिनट की संख्या दर्ज करें जिसके लिए आप डिलीवरी को रोकना चाहते हैं। ध्यान दें कि आप 120 मिनट तक डिलीवरी देरी कर सकते हैं।

अगले चरण में आप जो भी अपवाद चाहते हैं उसे चेक करें और अपवाद की जांच के बाद पॉप अप करने वाले किसी भी फ़ील्ड के मान दर्ज करें। उदाहरण के लिए, नीचे दिए गए शॉट में मैं यह सुनिश्चित करना चाहता हूं कि उच्च प्राथमिकता संदेश प्राप्त हो जाएं और मैंने जांच की है कि " इसे महत्व के रूप में चिह्नित किया गया है" और फिर मान को उच्च निर्दिष्ट किया गया है।

अंत में, चरण 1 के तहत अपने नियम के लिए एक नाम टाइप करें, चरण 2 के तहत इस नियम को चालू करें, और जारी रखने से पहले, चरण 3 बॉक्स में नियम विवरण को दोबारा जांचें और यह सत्यापित करें कि आप क्या चाहते हैं। यदि ऐसा नहीं है, तो आप अभी भी वापस जा सकते हैं और परिवर्तन कर सकते हैं।
नोट: यदि आप Outlook में एकाधिक ईमेल खाते का उपयोग कर रहे हैं, तो सभी खातों पर यह नियम बनाएं भी देखें।

बस। आपका नया नियम नियम और अलर्ट स्क्रीन में दिखाई देगा और यदि आपको आवश्यकता हो तो आप इसे बाद में संपादित कर पाएंगे।

यदि आप Outlook के पिछले संस्करणों का उपयोग कर रहे हैं तो नीचे दिए गए लेखों में से एक को देखें:
- Outlook 2010 ईमेल आइटम की डिलीवरी या शेड्यूल करें
- Outlook 2007 का उपयोग कर ईमेल की देरी या अनुसूची वितरण

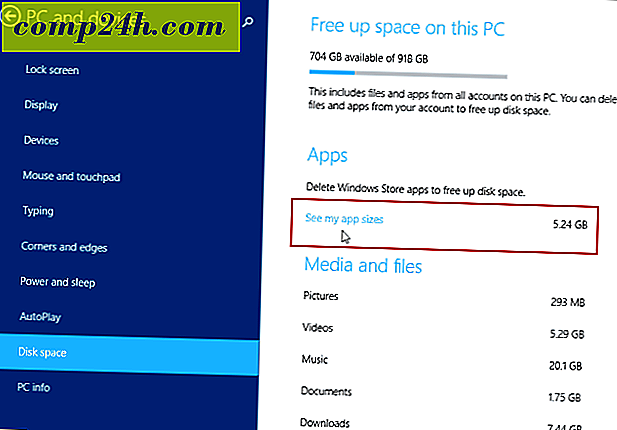

![विंडोज 7 में फ़ाइलों के लिए अंतिम एक्सेस टाइम स्टाम्प सक्षम करें [कैसे करें]](http://comp24h.com/img/microsoft/925/enable-last-access-time-stamp-files-windows-7.png)