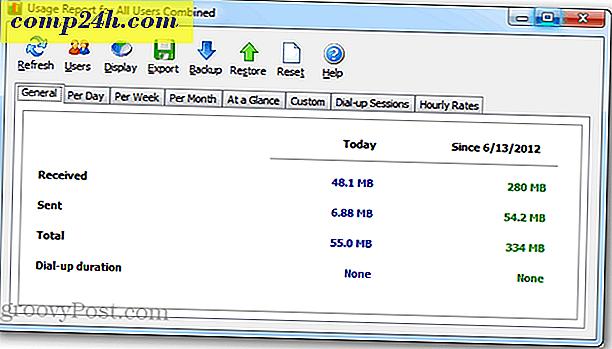विंडोज लाइव फोटो गैलरी 2011: संपादन तस्वीरें {श्रृंखला}

विंडोज लाइव फोटो गैलरी 2011 (वेव 4) पर हमारी श्रृंखला के तीसरे हिस्से में, हम आपको कुछ संपादन सुविधाओं को दिखाएंगे जो विंडोज लाइव फोटो गैलरी में बनाए गए हैं। जबकि मूलभूत समायोजन और दृश्य प्रभाव जो आप अपनी तस्वीरों पर लागू कर सकते हैं, पेशेवर फ़ोटो संपादन सॉफ्टवेयर की सराहना फोटोशॉपिंग के पास कहीं भी नहीं आएंगे, एक अनौपचारिक सॉर्टिंग, आयोजन, प्रकाशन और फोटो प्रिंटिंग के लिए एक निःशुल्क कार्यक्रम के लिए, सुविधाओं में शामिल हैं विंडोज लाइव फोटो गैलरी 2011 में काफी ग्रोवी हैं। फसल, लाल आंखों में कमी और घूर्णन जैसी पूर्ण आवश्यकताएं-सामने और अंतर्ज्ञानी हैं, जबकि रंगीन तापमान, टिंट और रंग और एक्सपोजर जैसी कुछ गीकीयर विशेषताएं भी उपलब्ध हैं। आप कुछ और सूक्ष्म पहलुओं में भी शामिल हो सकते हैं, जैसे रीछचिंग और शोर में कमी, जो आपके दोस्तों और परिवार को प्रभावित करेगी लेकिन फसल और आकार बदलने के रूप में उतनी ही आसान है।
स्क्रीनशॉट टूर में कूदने से पहले हम प्रोजेक्ट का वीडियो टूर लेंगे!
">
इन सभी सुविधाओं को संपादित रिबन के माध्यम से सुलभ किया जा सकता है।

प्रबंधन और गुण
प्रबंधन और गुण अनुभाग काफी सरल हैं। यहां, आप अपनी तस्वीरों को घुमाने, हटाने, चुनने, कॉपी और पेस्ट कर सकते हैं। आप फ़ाइल नाम भी बदल सकते हैं, फ़ाइल का आकार बदल सकते हैं और फ़ाइल पर टाइमस्टैम्प समायोजित कर सकते हैं। ध्यान दें कि ये विकल्प स्वयं फ़ाइलों को बदल देंगे। यह भी ध्यान रखें कि आप सीधे जानकारी फलक से गुणों को बदल सकते हैं, जिसे हमने आपको विंडोज लाइव फोटो गैलरी 2011 में आयात, सॉर्टिंग और टैगिंग फ़ोटो पर हमारे पिछले ट्यूटोरियल में दिखाया था।
एक चीज जिसे मैं आकार बदलने की सुविधा के बारे में पसंद करता हूं वह यह है कि यह स्वचालित रूप से पहलू अनुपात को बनाए रखता है ( ऐसा करने का विकल्प भी नहीं है ) ताकि आपकी तस्वीर को धुआं या बढ़ाया न जाए। आपको बस पिक्सल में अधिकतम आयाम दर्ज करने के लिए कहा जाएगा। विंडोज लाइव फोटो गैलरी तब आपकी तस्वीर का आकार बदल देगी ताकि न तो ऊंचाई या चौड़ाई उन आयामों से अधिक हो। साथ ही, यदि आप मूल पर सहेजना नहीं चाहते हैं, तो आप ब्राउज़ पर क्लिक करके "सहेजें" फ़ोल्डर को बदल सकते हैं। मैं "My_photos_resized" नामक एक नया फ़ोल्डर बनाने की सलाह देता हूं या ऐसा कुछ।

मेरी इच्छा है कि आप अनुपात या प्रतिशत या यहां तक कि इंच या सेंटीमीटर के आकार का आकार बदल सकें। लेकिन यदि आप घर पर प्रिंट करना चाहते हैं तो विंडोज 7 का अंतर्निर्मित प्रिंटर इंटरफ़ेस आपके लिए वास्तविक प्रिंट आकार आयाम चुनने का एक अच्छा काम करता है।
समायोजन
संपादन सुविधाओं का अगला समूह आपको अपनी तस्वीरों में कुछ और विस्तृत परिवर्तन करने देता है। ब्राउज़र दृश्य से, आप "त्वरित" समायोजन कर सकते हैं, लेकिन मैं फ़ोटो को डबल-क्लिक करने की अनुशंसा करता हूं ताकि आप एक समय में केवल एक तस्वीर देख सकें। यह न केवल आपको कुछ और विकल्प देता है, बल्कि यह फसल विकल्प और ललित ट्यून पैनल भी दिखाता है।

फसल सुविधा बहुत आसान है। इससे पहले, मैं आनुपातिक आकार बदलने वाली सुविधाओं की कमी के बारे में शिकायत कर रहा था, लेकिन विंडोज लाइव फोटो गैलरी 2011 यहां इसके लिए तैयार है। आप उस क्षेत्र के आस-पास एक बॉक्स खींचकर एक सामान्य कस्टम फसल कर सकते हैं जिसे आप फसल करना चाहते हैं। लेकिन अधिक उपयोगी बात यह है कि आप फसल पर क्लिक कर सकते हैं और सामान्य प्रिंटआउट आयाम चुनने के लिए अनुपात चुन सकते हैं। जब आप अनुपात चुनते हैं, तो आपका फसल बॉक्स स्वचालित रूप से आकार बदल जाएगा। आप फ्रेम को 8 x 10 को 10 x 8 या 4 x 6 में 6 x 4, आदि में घुमाने के लिए भी घुमा सकते हैं। इस तरह, आप यह सुनिश्चित कर सकते हैं कि आप जो कुछ भी फ्रेम में बनाना चाहते हैं वह पूरी तरह से फिट हो ।

अन्य फोटो संपादन सुविधाओं में शामिल हैं:
- लाल आंख - आपको चमक से होने वाली लाल आंखों के प्रभाव को हटाने की अनुमति देता है। आवेदन करने के लिए आंखों के चारों ओर बस एक बॉक्स खींचें। युक्ति: क्लोज-अप के लिए, आप एक समय में एक आंख करके बेहतर परिणाम प्राप्त कर सकते हैं। अन्यथा, आप आंख के बाहर कुछ मलिनकिरण प्राप्त कर सकते हैं।
- रीटच - आपको निशान, मुँहासा और मोल जैसे दोषों को दूर करने देता है। आप भी एक एयरब्रश सुपरमॉडल हो सकते हैं!
- सीधे - चित्र के क्षैतिज संरेखण को स्वचालित रूप से समायोजित करता है। उन शराबी कार्रवाई शॉट्स के लिए अच्छा है। यही वह है, जब तक कि आप उस डच कोण प्रभाव के लिए नहीं जा रहे थे।
- रंग - रंग का तापमान, टिंट और संतृप्ति समायोजित करता है। विंडोज लाइव फोटो गैलरी को स्वचालित रूप से इसे समायोजित करने के लिए बटन को स्वचालित रूप से समायोजित करने के लिए बटन पर क्लिक करें। या, आप कई अलग-अलग प्रीसेट से चुनने के लिए तीर पर क्लिक कर सकते हैं।
- एक्सपोजर - फोटो के संपर्क को समायोजित करता है। विंडोज लाइव फोटो गैलरी के सर्वोत्तम अनुमान के साथ जाने के लिए बटन को रंग-क्लिक के साथ ही ड्रिल करें। कुछ प्रीसेट से चुनने के लिए तीर पर क्लिक करें।
- शोर में कमी - स्वचालित रूप से "शोर" ( यानी अनाज और रंगीन झुकाव ) को हटा देता है।
- प्रभाव - समायोजन अनुभाग का वास्तव में हिस्सा नहीं है, लेकिन यह दूसरों के साथ फिट बैठता है। यहां, आप गैलरी से प्रभाव चुन सकते हैं जैसे सेपिया टोन, सियान टोन, ब्लैक एंड व्हाइट, नारंगी फ़िल्टर, पीले फ़िल्टर और लाल फ़िल्टर।
आप इन समायोजनों को एक समय में लागू कर सकते हैं, या आप एक ही समय में कई समायोजन लागू करने के लिए ऑटो समायोजन पर क्लिक कर सकते हैं।

ऑटो समायोजन के नीचे तीर पर क्लिक करके और सेटिंग चुनकर आप जेपीजी संपीड़न गुणवत्ता के साथ-साथ जेपीजी संपीड़न गुणवत्ता को भी बदल सकते हैं ...

इन फोटो संपादन सुविधाओं और समायोजन का वर्णन करने के लिए थोड़ा मुश्किल है। इसलिए, मैं आपको अपने लिए कोशिश करने के लिए प्रोत्साहित करता हूं। या इस वीडियो को कुछ फोटो समायोजन का प्रदर्शन दिखाएं:
फ़ाइन ट्यून
आप इन विशेषताओं को बदलने के लिए उपर्युक्त त्वरित बटन का उपयोग कर सकते हैं, या आप ठीक ट्यून पैनल के साथ और भी अधिक tweaky प्राप्त कर सकते हैं। दाईं तरफ प्रकट करने के लिए ठीक ट्यून पर क्लिक करें । यहां, आपके पास विभिन्न प्रकार के स्लाइडर होंगे जिनका उपयोग आप फ़ोटो के विभिन्न विशेषताओं को समायोजित करने के लिए कर सकते हैं। यदि आपने जो किया है उससे संतुष्ट हैं तो चेक मार्क पर क्लिक करें ।

एक ग्रोवी फीचर जो मुझे इंगित करनी चाहिए: एक्सपोजर सेक्शन समायोजित करने में, आप स्लाइडर को स्थानांतरित कर सकते हैं या आप फ़ोटो को बदलने के लिए हिस्टोग्राम को चारों ओर स्थानांतरित कर सकते हैं।

मूल पर वापस जाएं
अब, अगर आप मेरे जैसे कुछ हैं, तो तस्वीरों को ट्वीक करने और संपादित करने से वास्तव में एक खराब दिखने वाला प्रभाव होगा, अगर आप इसे अकेले छोड़ देते हैं। सौभाग्य से, मूल बटन पर वापस आ गया है । यह lifesaver खिड़की के ऊपरी दाएं कोने में लटका हुआ है। डिफ़ॉल्ट रूप से, विंडोज लाइव फोटो गैलरी 2011 सी: \ उपयोगकर्ता \ YOURUSERNAME \ AppData \ स्थानीय \ माइक्रोसॉफ्ट \ विंडोज फोटो गैलरी \ मूल छवियों में अनिश्चित काल तक मूल रूप से बचाता है। इसलिए, यदि आप एक फोटो संपादित करते हैं, इसे प्रकाशित करते हैं, इसे साझा करते हैं, विंडोज लाइव फोटो गैलरी बंद करें, अपने कंप्यूटर को बंद करें और तीन महीने बाद वापस आएं, फिर भी आप उस मूल बटन पर वापस लौट सकते हैं और आपके द्वारा किए गए नुकसान को पूर्ववत कर सकते हैं। नोट, हालांकि, मूल बटन पर वापस नहीं बदला जाएगा, फ़ाइल नाम बदलें या रोटेशन ( यही कारण है कि आपको अपनी आकार की फ़ोटो को किसी अन्य फ़ोल्डर में सहेजना चाहिए )।

यदि आप नहीं चाहते हैं कि आपकी सभी हार्ड ड्राइव स्पेस मूल तस्वीरों द्वारा खाई जा रही हैं, तो आप बदल सकते हैं कि Windows Live Photo Gallery मूल पर वापस जाने और सेटिंग चुनने के नीचे तीर पर क्लिक करके उन्हें कैसे प्रबंधित करता है ... आप चुन सकते हैं कि कितनी देर तक विंडोज लाइव फोटो गैलरी ड्रॉप-डाउन मेनू में मूल रखें। कुछ समय बाद, विंडोज लाइव फोटो गैलरी स्वचालित रूप से रीसायकल बिन में फ़ोटो ले जायेगी - जिसका मतलब है कि अगर आप कोई गलती करते हैं तो मूल को पुनर्प्राप्त करने के लिए अभी भी समय है।

निष्कर्ष
कुल मिलाकर, विंडोज लाइव फोटो गैलरी 2011 आपको फोटो संपादन और समायोजन सुविधाओं का एक सभ्य सेट देता है। जब भी आप फ़ोटोशॉप या गिंप जैसे पेशेवर फोटो संपादन सूट से दूर हैं, तो आपके पास मूल फोटो संपादन के लिए आवश्यक सब कुछ होना चाहिए। आप लाल आंख को खत्म कर सकते हैं, चमक को बढ़ा सकते हैं, एक फोटो सीधा कर सकते हैं और पारिवारिक चित्र तैयार करने से पहले कुछ मुर्गियों को झपकी दे सकते हैं ताकि हर कोई तकनीक के रूप में अच्छा दिख सके। ओह, और यह आसान और मुफ़्त है।