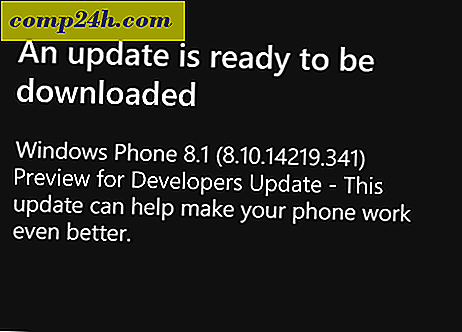विंडोज 8 टास्क मैनेजर गहन समीक्षा (अपडेटेड)
संपादक का नोट: यह आलेख Windows 8.1 अद्यतन 1 के नवीनतम संस्करण में परिवर्तनों को दर्शाने के लिए अद्यतन किया गया है।

टास्क मैनेजर आमतौर पर पहली चीज है जिसे मैं एक नया ओएस स्थापित करने के बाद देखना शुरू कर देता हूं। ऐसा होने के नाते मैं हमेशा नए सॉफ़्टवेयर इंस्टॉल कर रहा हूं और चीजों को ट्वीव कर रहा हूं, मुझे अक्सर अपने सिस्टम के प्रदर्शन की निगरानी करने और उन ऐप्स को मारने की आवश्यकता होती है जो व्यवहार नहीं कर रहे हैं। विंडोज 8 स्थापित करने के बाद, मैंने विंडोज 7 से नए टास्क मैनेजर के साथ-साथ पुरानी विरासत को खींचने के तीन या चार अलग-अलग तरीकों को खोजने में कामयाब रहे।
यदि आप इस आलेख को प्रिंट करना चाहते हैं तो आप इसे बाद में पढ़ सकते हैं, वीडियो छोड़ने के लिए स्वतंत्र महसूस करें और नीचे स्क्रॉल करें जहां मैं स्क्रीनशॉट सहित पूर्ण समीक्षा को कवर करता हूं।
ध्यान दें कि यह वीडियो विंडोज 8 के डेवलपर पूर्वावलोकन के दौरान बनाया गया था, लेकिन टास्क मैनेजर की विशेषताएं वही बना रही हैं
">
विंडोज 8.1 कार्य प्रबंधक
विंडोज 8 मेट्रो यूआई से पहले, विंडोज 8 शॉर्टकट कुंजी विंडोज कुंजी + डब्ल्यू का उपयोग करके सर्च फील्ड लॉन्च करें या स्टार्ट स्क्रीन से बस टास्क मैनेजर टाइप करना शुरू करें ।

या, विंडोज के पिछले संस्करणों की तरह। डेस्कटॉप से टास्कबार पर राइट-क्लिक करें और फिर कार्य प्रबंधक का चयन करें।

टास्क मैनेजर खोलने के लिए यह डेस्कटॉप पर स्विच हो जाएगा। जैसा कि आप देख सकते हैं, डिफ़ॉल्ट कार्य प्रबंधक को बहुत सरल बनाया गया है- केवल ऐप्स को चलाने और उनकी स्थिति सूचीबद्ध करना।

आईपैड जैसी अन्य टैबलेट की तरह, विंडोज 8 मेमोरी और सीपीयू पर संरक्षित करने के लिए निष्क्रिय अनुप्रयोगों को निलंबित करता है।

यदि आप ऐप को बंद करना चाहते हैं, तो हाइलाइट करने के लिए राइट-क्लिक करें और एंड टास्क का चयन करें। यदि आप सुनिश्चित नहीं हैं कि कौन सी प्रक्रिया चल रही है, तो आप इसके लिए ऑनलाइन खोज सकते हैं, जो इससे पहले अधिक सुविधाजनक है।

अपने सभी महिमा में नए कार्य प्रबंधक को देखने के लिए, अधिक जानकारी बटन पर क्लिक करें।
मुझे पता है कि टास्क मैनेजर की तरह कुछ उत्साहित होने के लिए शायद सामान्य नहीं है, लेकिन ईमानदारी से, नया विंडोज 8 टास्क मैनेजर बहुत अच्छा है। प्रोसेस टैब से शुरू होने पर, विंडोज 8 स्थिति (निलंबित) , सीपीयू का इस्तेमाल किया जाने वाला प्रतिशत, मेमोरी, डिस्क और नेटवर्क सहित चल रहे प्रत्येक एप्लिकेशन के आसपास गहन विवरण प्रदान करता है।

प्रदर्शन टैब से शुरू होने वाले नए टैब के कुछ स्क्रीनशॉट यहां दिए गए हैं।

ऐप इतिहास टैब - यह विंडोज 8 सर्वर के लिए वास्तव में अच्छा होगा।

स्टार्टअप टैब: यह वह जगह है जहां आप प्रोग्राम और ऐप्स को स्टार्टअप के दौरान चलने से अक्षम कर सकते हैं। इसके लिए, विंडोज 8.1 में स्टार्टअप प्रोग्राम को अक्षम करने के तरीके पर हमारे आलेख को पढ़ें।

उपयोगकर्ता टैब आपके पीसी का उपयोग करने वाले प्रत्येक उपयोगकर्ता को प्रदर्शित करता है।

विवरण टैब दिखाता है कि कौन से ऐप्स, प्रोग्राम और अन्य सेवाएं चल रही हैं और वे कंप्यूटर संसाधनों की मात्रा ले रहे हैं।

सेवा टैब विंडोज के पिछले संस्करणों के समान है।

प्रत्येक टैब पर, यह न भूलें कि आप ओएस से नमूना डेटा प्राप्त करने के लिए अद्यतन गति जैसे चीजों को बदलने के लिए फ़ाइल मेनू पर क्लिक कर सकते हैं। कुछ समस्या निवारण करते समय सुविधाजनक।

नए विंडोज 8.x कार्य प्रबंधक के साथ बहुत कुछ चल रहा है। यदि आप अपने विंडोज 7 मशीन पर इस स्तर का विवरण चाहते हैं, तो डीबीसी टास्क मैनेजर देखें।
क्या मुझे आपकी पसंदीदा विंडोज 8 टास्क मैनेजर टिप याद आई? एक टिप्पणी या ईमेल tips@ ड्रॉप करें।