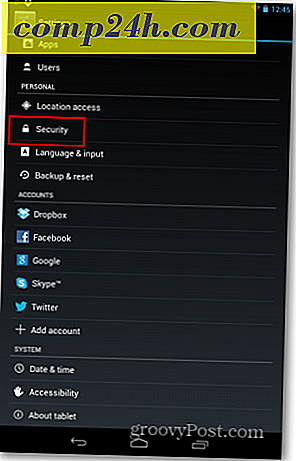विंडोज 7 समस्या चरण रिकॉर्डर मुद्दों को सुलझाने में आसान बनाता है [groovyTips]

यहां तक कि यदि आप एक ग्रोवी कंप्यूटर समर्थक हैं, तो भी मैं गारंटी देता हूं कि समय-समय पर हम सभी को एक कारण या किसी अन्य के लिए मदद की ज़रूरत है। दुर्भाग्यवश, मेरी बहनों और मां को औसत व्यक्ति की तुलना में अधिक कंप्यूटर सहायता की आवश्यकता है। वैसे भी, किसी कंप्यूटर की समस्या वाले किसी की मदद करने की कोशिश करने के बारे में एक बात यह है कि यदि आप जिस व्यक्ति की मदद करने की कोशिश कर रहे हैं, तो वह हमेशा आपकी समस्या का सटीक विवरण बता सकता है। मिश्रण में स्क्रीनशॉट जोड़ें और चीजें आम तौर पर बहुत आसान हो जाती हैं!
सौभाग्य से हम सभी के लिए आईटी परिवार के सदस्यों के लिए, माइक्रोसॉफ्ट ने स्क्रीनशॉट के साथ सटीक चरण-दर-चरण कार्रवाइयों को रिकॉर्ड करने के लिए एक अंतर्निहित टूल शामिल किया है क्योंकि समस्या वाले व्यक्ति समस्या से गुजरते हैं। हाँ, बहुत गड़बड़ मुझे पता है! चलिए विंडोज 7 समस्या चरणों रिकॉर्डर का उपयोग कैसे करें पर नज़र डालें!
विंडोज 7 में चरण समस्या जानकारी द्वारा अपना कदम कैसे रिकॉर्ड करें
1. विंडोज स्टार्ट मेनू ऑर्ब पर क्लिक करें और फिर रिकॉर्ड चरणों में टाइप करें और समस्या नियंत्रण पैनल लिंक को पुन: उत्पन्न करने के लिए रिकॉर्ड चरण पर क्लिक करें ।

2. रिकॉर्ड शुरू करें क्लिक करें ।

एक बार जब आप रिकॉर्ड हिट करते हैं, तो प्रत्येक बार जब आप विंडोज मेनू पर क्लिक करते हैं तो स्क्रीनशॉट के साथ आप जो कुछ भी करते हैं उसे रिकॉर्ड करेंगे। रिकॉर्डर आपके द्वारा उपयोग किए जाने वाले एप्लिकेशन की निगरानी भी करेगा और ऐप के बारे में आवश्यक डेटा रिकॉर्ड करेगा जो आपकी तकनीकी सहायता से आपकी समस्या के साथ आपकी सहायता करेगा। इस परीक्षा के लिए, आगे बढ़ें और जो भी आप चाहते हैं।
3. एक बार जब आप अपनी समस्या को पुन: उत्पन्न कर लेते हैं या क्लिक स्टॉप रिकॉर्ड के आसपास खेलना शुरू कर देते हैं।

4. आपको अपने कंप्यूटर पर रिकॉर्ड की गई फाइल को सहेजने के लिए कहा जाएगा। फ़ाइल का नाम दें , चुनें और सहेजें पर क्लिक करें ।

फ़ाइल अंतरिक्ष पर संरक्षित करने के लिए .zip प्रारूप में सहेजी जाएगी और आपके तकनीकी सहायता / परिवार के सदस्य को भेजने के लिए इसे आसान बना देगा। विंडोज 7 देशी .zip समर्थन प्रदान करता है ताकि आप उन्हें खोल सकें या बिना किसी अतिरिक्त टूल के निकालें। आपको बस इतना करना है! फ़ाइल सीधे आपके कंप्यूटर सहायता विशेषज्ञ को भेजने के लिए तैयार है।

फ़ाइल अपलोड करने और समुदाय मंच का उपयोग करके इसे भेजने के लिए इस पोस्ट को पढ़ें। हमारे groovy टेक समर्थन मंच जल्दी मदद पाने के लिए बहुत अच्छा है। वैकल्पिक रूप से, इंटरनेट पर फ़ाइलों को भेजने के कई तरीके हैं, लेकिन मेरे पसंदीदा को ईमेल या ड्रॉप.ओ. होना चाहिए।
विंडोज 7 समस्या रिकॉर्डर फ़ाइल में क्या जानकारी शामिल है?
.Zip फ़ाइल में एक एमएचटीएम फ़ाइल है जिसे समस्या_2010 # DATE _ ### या उन पंक्तियों के साथ कुछ शीर्षक दिया गया है। यह वास्तविक फ़ाइल है जो आपका विशेषज्ञ सहायक देखेगी।

5. फ़ाइल में शामिल स्क्रीनशॉट हैं। जब आप अपनी समस्या रिकॉर्ड कर रहे थे, हर बार जब आप माउस पर क्लिक करते थे तो विंडोज 7 ने स्क्रीन का एक स्नैपशॉट लिया और फिर उस क्षेत्र को हाइलाइट किया जिस पर आप काम कर रहे थे। स्क्रीनशॉट लेने और खुद को हाइलाइट करने से यह बहुत आसान है!

6. स्क्रीनशॉट के साथ कुछ अतिरिक्त विवरण हैं। आप यह सुनिश्चित करना चाहते हैं कि आप फ़ाइल को अपने विशेषज्ञ सहायक में भेज दें कि इसमें कोई निजी निजी जानकारी नहीं है जिसे आप साझा नहीं करना चाहते हैं।

7. अतिरिक्त विवरण पूरी तरह से नहीं कहते हैं, लेकिन उनमें शामिल हैं:
- ऑपरेटिंग सिस्टम संस्करण जानकारी
- समस्या में शामिल चरणों की संख्या
- प्रत्येक क्लिक में कार्यक्रम आयोजित किए गए
- समस्या रिकॉर्डिंग के दौरान कौन सी कुंजी दबाई गई थीं
- रिकॉर्डिंग का समय
आम तौर पर यह आपके सहायक के लिए आपकी समस्या को दोहराने में सक्षम होने के लिए पर्याप्त जानकारी है और आपको तुरंत समाधान प्रदान करता है।

अगर आपको लगता है कि फ़ाइल में अभी भी पर्याप्त जानकारी नहीं है, तो आप प्रत्येक चरण के दौरान टिप्पणियां छोड़ सकते हैं और वे प्रत्येक स्क्रीनशॉट के ऊपर दिखाई देंगे।

अब आप जानते हैं कि विंडोज 7 समस्या चरण रिकॉर्डर का उपयोग कैसे करें! हालांकि मुझे यकीन है कि आप माइक्रोसॉफ्ट से इस ग्रोवी फ्री टूल की सराहना करेंगे, मुझे यकीन है कि आपका कंप्यूटर सहायता विशेषज्ञ और भी सराहना करेगा!
एक कंप्यूटर सहायता प्रश्न है और एक तेज प्रतिक्रिया चाहते हैं? अपनी सहेजी गई ज़िप फ़ाइल को समुदाय मंच पर पोस्ट करें और ग्रोवी समुदाय सहायता के लिए यहां है!