विंडोज 7 डेटा बैकअप और पुनर्स्थापित गाइड [कैसे करें]

अपने डेटा का बैक अप रखना कंप्यूटर उपयोग का एक मौलिक हिस्सा है। दुर्भाग्यवश, यह भी एक चीज है जो अधिकांश कंप्यूटर उपयोगकर्ता या तो नहीं जानते कि कैसे करना है या करना भूलना है। खैर, सभी बहाने अब चले गए हैं कि विंडोज 7 ने जटिलता को प्रक्रिया से बाहर कर लिया है और जब तक आप अपने सिस्टम पर बैकअप प्रक्रिया सेट नहीं करेंगे तब तक आपको बग कर देगा। आइए इसमें सीधे कूदें।
विंडोज 7 बैकअप कैसे बनाएं
1. विंडोज ब्राउज़र से, मेरे कंप्यूटर पर जाएं। इसके बाद, अपने स्थानीय हार्ड ड्राइव पर राइट-क्लिक करें (डिफ़ॉल्ट रूप से सी :) और गुण क्लिक करें ।

2. अपनी स्थानीय डिस्क के गुणों में, टूल्स टैब पर क्लिक करें और फिर बैकअप पर क्लिक करें ।

3. बैकअप उपयोगिता पर, बैकअप सेट अप पर क्लिक करें ।

4. खिड़की पर जो प्रकट होने में एक पल ले सकता है, चुनें कि कौन सा गंतव्य स्थान जहां आप अपने बैकअप को सहेजना चाहते हैं। मैं एक बाहरी हार्ड ड्राइव का सुझाव देता हूं, जैसा कि मेरे उदाहरण में दिखाया गया है।

आजकल, आप $ 100 से कम के लिए कोस्टको से बाहरी हार्ड ड्राइव चुन सकते हैं जो आपके सभी डेटा और फोटो आदि बैकअप करने में सक्षम होना चाहिए। दूसरा विकल्प नेटवर्क पर आपके बैकअप को सहेज रहा है। किसी भी तरह से, बस अपने स्रोत डेटा के समान ड्राइव पर बैकअप को स्टोर न करें! यह सिर्फ एक आपदा होने का इंतजार कर रहा है, और यह बैकअप के पूरे उद्देश्य को काफी हद तक हरा देता है।
5. अब तय करें कि क्या आप डिफ़ॉल्ट बैकअप फ़ोल्डरों का उपयोग करना चाहते हैं, या अपने फ़ोल्डर्स को स्वयं चिपकाकर बैकअप लेना चाहते हैं।

6. यदि आपने फ़ोल्डर्स और फाइलों का चयन करना चुना है, तो यह अगला हिस्सा है जहां आप इसे करने के लिए करते हैं। सिस्टम छवि चेकबॉक्स पर ध्यान दें और अपने ड्राइव की एक सिस्टम छवि शामिल करने के लिए बॉक्स को चेक करें: सिस्टम आरक्षित, (सी :)। मैं इस बॉक्स को सुझाव देता हूं कि अगर खोए गए डेटा की तुलना में विफलता खराब हो।

7. अगले चरण पर जाने के बाद, आपको बैकअप समाप्त होने की प्रतीक्षा करनी होगी। यदि आप वास्तव में क्या चल रहे हैं इसके बारे में विशिष्टता चाहते हैं तो आप विवरण देखें पर क्लिक कर सकते हैं।

बैकअप पूर्ण
अब आपके पास बैकअप फ़ाइल सहेजी जानी चाहिए और जब आपको इसकी आवश्यकता हो तो तैयार हो।

तो मेरे पास मेरा डेटा बैक अप लिया गया है, और अब मुझे कुछ पुनर्स्थापित करने की आवश्यकता है क्योंकि मैंने इसे गलती से हटा दिया है या कुछ डेटा दूषित हो गया है। मैं यह कैसे करुं?
बैकअप से फ़ाइलों को पुनर्स्थापित कैसे करें
8. बैकअप उपयोगिता उपकरण पर लौटें, लेकिन, इस बार, मेरी फ़ाइलों को पुनर्स्थापित करें क्लिक करें ।

9. पुनर्स्थापित फ़ाइलों के दाईं ओर अपनी फ़ाइलें या फ़ोल्डर्स चुनें जिन्हें आप अपनी बैकअप प्रति से पुनर्स्थापित करना चाहते हैं।

10. अगली विंडो पर, आपकी फाइलों और परिस्थितियों के आधार पर आपको यह तय करने की आवश्यकता होगी कि मूल फ़ाइलों (प्रतिस्थापन) में अपनी फ़ाइलों को पुनर्स्थापित करना है या यदि आप पुनर्स्थापन को अन्य फ़ोल्डर में प्रतिलिपि सहेजना चाहते हैं।

वह तो आसान था। लेकिन डिस्क स्पेस के बारे में क्या, बैकअप का बहुत उपयोग नहीं करते? इसका जवाब है हाँ; बैकअप आपके हार्ड ड्राइव पर बहुत अधिक जगह ले सकते हैं, लेकिन हम उस समस्या को भी ठीक कर सकते हैं।
बैकअप आकार सेटिंग्स समायोजित करें
11. बैकअप उपयोगिता स्क्रीन पर वापस, अपने बैकअप के तहत स्पेस प्रबंधित करें पर क्लिक करें ।

12. यहां से आप बैकअप देखने पर क्लिक करके पुराने बैकअप हटा सकते हैं। यदि आप अपने स्वचालित बैकअप पर केवल नवीनतम छवि सेट रखना चाहते हैं तो आप सेटिंग बदलें पर भी क्लिक कर सकते हैं। मैं दोनों करने की सलाह देते हैं।

सब कुछ कर दिया
विंडोज 7 के साथ, माइक्रोसॉफ्ट ने कंप्यूटर बैकअप या आपदा रिकवरी के क्षेत्र में अपना गेम बढ़ाया क्योंकि मैं इसे कॉल करता हूं। सिस्टम रीस्टार्ट पॉइंट के साथ-साथ सिस्टम इमेज का उपयोग करके सिस्टम क्रैश से आपके पीसी और डेटा को सुरक्षित रखने के कुछ अलग-अलग तरीकों से हमने पहले ही स्पर्श कर लिया है, जैसा कि आप विंडोज बैकअप के साथ देख सकते हैं, आपके पास सुरक्षा के लिए आवश्यक सभी टूल्स होना चाहिए एक पैसा खर्च किए बिना आपका डेटा।


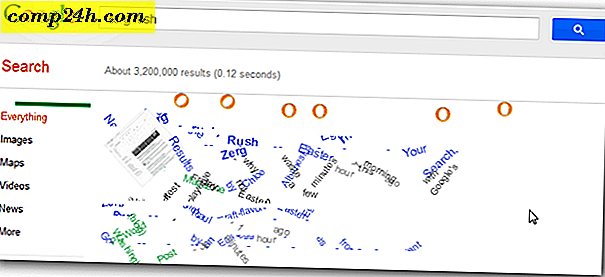




![Google Voice कॉन्फ़्रेंस कॉल आसान और निशुल्क कॉल करता है [कैसे करें]](http://comp24h.com/img/news/117/visit-world-cup-2014-stadiums-with-google-street-view-3.png)