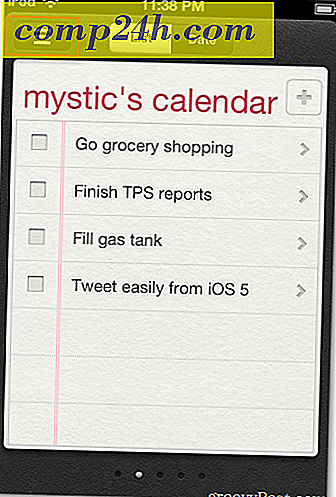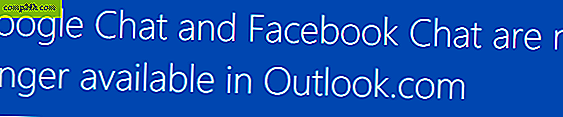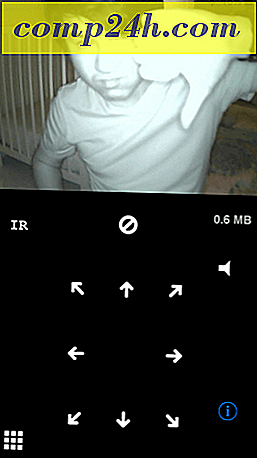विंडोज 10 युक्ति: अधिकांश फाइल एक्सप्लोरर लेआउट प्राप्त करें
विंडोज हमेशा उन तरीकों को बेहतर बना रहा है जिन्हें आप अपनी फाइलों को विज़ुअलाइज़ और व्यवस्थित कर सकते हैं। चाहे आपका डेटा आपके स्थानीय या बाहरी ड्राइव, सर्वर या वनड्राइव पर है, यहां विंडोज 10 में फ़ाइल एक्सप्लोरर लेआउट का उपयोग अधिक उत्पादक होने के लिए किया गया है।
फ़ाइल एक्सप्लोरर में आइकन दृश्य का उपयोग करना
प्रारंभ करने के लिए, स्टार्ट> फ़ाइल एक्सप्लोरर पर क्लिक करें या विंडोज कुंजी + ई दबाएं और अपने दस्तावेज़ फ़ोल्डर (या जो निर्देशिका आप चाहते हैं) पर जाएं । फ़ाइल एक्सप्लोरर दो डिफ़ॉल्ट दृश्यों का उपयोग करता है: "विवरण" और "बड़े आइकन" । आप कुंजीपटल शॉर्टकट Ctrl + Shift + 6 और Ctrl + Shift + 2 का उपयोग करके टॉगल कर सकते हैं।
दृश्य फ़ाइलों के लिए मेरा निजी पसंदीदा तरीका विवरण दृश्य है, जो मेरी सभी फाइलों को कॉलम में नाम, तिथि संशोधित, प्रकार और आकार के अनुसार टाइप करता है। विस्तार से दृश्य मुझे आसानी से कॉलम पर क्लिक करने देता है; इसलिए मैं किसी भी विशेषता के अनुसार फाइलों को समूहबद्ध कर सकता हूं।

उदाहरण के लिए, यदि मैं नवीनतम या सबसे पुरानी फाइलों को देखना चाहता हूं, तो मैं कॉलम हेडर पर क्लिक करके ऐसा कर सकता हूं। नाम कॉलम आपको फाइलों और फ़ोल्डरों को वर्णानुक्रम से क्रमबद्ध करने देता है। प्रकार और आकार विकल्प समूह फ़ाइलों को उनके संबंधित अनुप्रयोग और डिस्क पर फ़ाइल आकार के आधार पर। बेशक, ये फाइल एक्सप्लोरर में आपकी फाइलों के साथ क्या कर सकते हैं, इसकी मूल बातें हैं। प्रत्येक कॉलम हेडर में छिपे हुए फ़िल्टर शामिल होते हैं, जो आपको प्रत्येक फ़ाइल में खोदने देते हैं; इसलिए आप जो खोज रहे हैं उसके बारे में विशिष्ट हो सकते हैं। नाम कॉलम वर्णमाला समूहों, दिनांक सीमा, फ़ाइल प्रकारों, और फ़ाइल आकारों में फ़ाइलों को फ़िल्टर कर सकता है।



कॉलम चौड़ाई भी अनुकूलन योग्य हैं। यदि आप लंबे फ़ाइल नामों का उपयोग करते हैं, तो आप फ़ाइल नाम को पूरी तरह से देखने के लिए मैन्युअल रूप से संपूर्ण कॉलम का आकार बदल सकते हैं। फ़िट करने के लिए आकार कॉलम स्वचालित रूप से सभी कॉलम का आकार बदल देंगे, इसलिए कोई विवरण छोटा नहीं किया जाता है।

"विवरण दृश्य" केवल इन चार कॉलम तक ही सीमित नहीं है। आप भी अतिरिक्त कॉलम चुन सकते हैं। कॉलम बार पर राइट-क्लिक करने से चुनने के लिए अतिरिक्त विशेषताओं का पता चलता है। यदि आप नीचे " अधिक" पर क्लिक करते हैं, आप उन गुणों का एक स्मोर्गसबॉर्ड खोज लेंगे जिन्हें आप फ़ाइलों को सॉर्ट करने के लिए उपयोग कर सकते हैं। लेखकों, एसएपी ईआरपी डेटा, सहायक नाम, फोन नंबर, सालगिरह, आदि शामिल हैं।


आइकन विवरण
फ़ाइल एक्सप्लोरर लेआउट में उन आइकनों को देखने के आठ तरीके शामिल हैं जिनमें विवरण शामिल हैं। दस्तावेज़ प्रकार के आधार पर प्रत्येक ऑफ़र विकल्प। उदाहरण के लिए, PowerPoint प्रस्तुतियां, चित्र, और अन्य मीडिया फ़ाइलों को देखते समय अतिरिक्त बड़े आइकन सबसे उपयोगी होंगे।

मध्यम आइकन फ़ोल्डर के भीतर फ़ाइलों के पक्षियों की आंखों को देखने पर केंद्रित हैं। फ़ाइल आइकन एक्सप्लोरर जैसे सॉर्ट बाय और ग्रुप द्वारा उपलब्ध अतिरिक्त सॉर्टिंग विकल्पों के साथ उपयोग किए जाने पर यह आइकन दृश्य सबसे अच्छा काम करता है । छोटे आइकन आपके आइकन को कॉलमर लेआउट में प्रदर्शित करेंगे जो आप ज़िग ज़ैग फैशन में बाएं से दाएं पढ़ सकते हैं। एक क्षैतिज लेआउट में दृश्य समूह फ़ाइल सूचीबद्ध करें, मैं अक्सर इसका उपयोग करता हूं जब मैं अपने कीबोर्ड का उपयोग करके फ़ाइल को तुरंत ढूंढना चाहता हूं। मैं सिर्फ फाइल का चयन करता हूं, एक पत्र टाइप करता हूं और तुरंत मुझे उस दृश्य में ले जाया जाता है।

टाइल्स दृश्य छोटे आइकन के समान है; इसमें फ़ाइल के बारे में अतिरिक्त विवरण शामिल हैं जैसे एप्लिकेशन प्रकार और आकार। लेखक दृश्य, दिनांक और समय, फ़ाइल आकार, और टैग - मेटा डेटा जानकारी जैसे अन्य विवरणों के साथ सूची दृश्य में फ़ाइलों को प्रदर्शित करके इन विकल्पों पर सामग्री दृश्य विस्तृत होता है, जो खोज क्वेरी का उपयोग करके फ़ाइलों को ढूंढना आसान बनाता है।
पूर्वावलोकन फलक और फ़ाइल लेआउट के साथ काम करना
आपके द्वारा चुने गए विकल्पों पर विभिन्न कारकों पर निर्भर किया जाएगा जैसे कि आप स्क्रीन पर कितनी जानकारी चाहते हैं, और आपको इसे कितनी जल्दी हल करना होगा। फ़ाइल एक्सप्लोरर ऐसे टूल जोड़ता है जो आपको फ़ाइलों के बैच के माध्यम से जल्दी से जाने में मदद करते हैं। उदाहरण के लिए, एक फ़ोल्डर जिसमें बहुत सारी छवियां हैं। प्रत्येक फ़ाइल के बारे में अधिक जानकारी प्राप्त करने का प्रयास करना संभवतः पहले चर्चा किए गए कुछ आइकन दृश्यों के साथ संभव नहीं हो सकता है। हालांकि, अन्य विकल्प भी हैं। पूर्वावलोकन फलक, जब सूची दृश्य के साथ मिलकर, आपको एक नज़र में चित्रों के संग्रह के माध्यम से जाने का एक तेज़ तरीका मिल जाता है।

पूर्वावलोकन फलक के साथ फ़ाइलों के अंदर peek
यदि आप जानना चाहते हैं कि इसे खोलने के बिना वर्ड दस्तावेज़ के अंदर क्या है, तो आप ऐसा करने के लिए पूर्वावलोकन फलक का उपयोग कर सकते हैं। आप एचटीएमएल दस्तावेज़, एक्सेल स्प्रेडशीट्स, पावरपॉइंट प्रस्तुतियों और पीडीएफ जैसे लोकप्रिय फ़ाइल प्रारूपों का पूर्वावलोकन कर सकते हैं। सभी एप्लिकेशन इस सुविधा का समर्थन नहीं करते हैं, इसलिए आपका माइलेज वहां भिन्न होगा। पूर्वावलोकन, कुछ फ़ाइल प्रकारों के साथ भी काम करेगा जिनके पास एप्लिकेशन इंस्टॉल नहीं है।

उम्मीद है कि, ये सुझाव आपको अपनी फाइलों को व्यवस्थित करने और देखने में मदद करेंगे जो आपको अधिक उत्पादक बनने की अनुमति देता है। अगर मैं किसी भी सुझाव को याद करता हूं जिस पर आप भरोसा करते हैं, तो हमें नीचे टिप्पणी अनुभाग में बताएं।
साथ ही, समर्थित आलेख में संबंधित फ़ाइलों को खोलने और डिफ़ॉल्ट सेट करने के लिए मेनू के साथ ओपन का उपयोग करने के तरीके पर हमारे आलेख को देखना सुनिश्चित करें। इसके अलावा, यदि आप विंडोज 7 से अपग्रेड करते हैं तो विंडोज 10 में फ़ाइलों और फ़ोल्डरों के प्रबंधन के बारे में और जानने के लिए हमारे आलेख को पढ़ें।