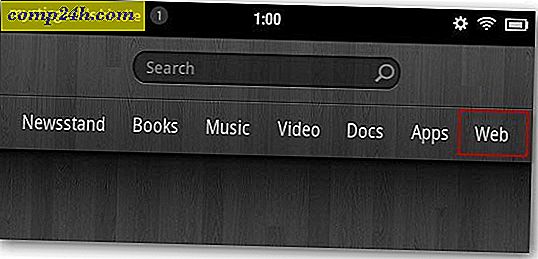विंडोज 10 युक्ति: एक दोहरी मॉनीटर सेटअप कॉन्फ़िगर करें
विंडोज 8 पर विंडोज 10 में जोड़े गए सुधारों में से एक एकाधिक मॉनीटर के लिए बेहतर समर्थन है। विंडोज 10 विंडोज 7 में उपलब्ध परिचित कमांड का उपयोग करके दूसरी मॉनीटर को जोड़ना आसान बनाता है। आइए देखें कि विंडोज 10 पीसी पर दोहरी मॉनीटर कैसे जोड़ें और कॉन्फ़िगर करें।
विंडोज 10 के साथ दोहरी मॉनीटर कॉन्फ़िगर करें
सबसे पहले आपको जो करना है वह मॉनीटर को अपने एचडीएमआई, डीवीआई, या वीजीए पोर्ट पर पीसी से कनेक्ट करना है।

अपने कीबोर्ड पर विंडोज कुंजी + पी दबाएं। यह विकल्पों की सूची के साथ एक मेनू लाएगा। मेरे मामले में, मुझे कुछ अतिरिक्त स्क्रीन रीयल एस्टेट की आवश्यकता है, इसलिए मैं विस्तार विकल्प के साथ जाऊंगा। विस्तार द्वितीय मॉनिटर पर अलग-अलग विकल्पों के साथ दूसरे मॉनीटर पर विंडोज डेस्कटॉप की प्रतिलिपि रखेगा।

दाईं ओर मेरे दूसरे मॉनीटर के नीचे दिए गए उदाहरण में।

यहां एक ऐसा विचार है कि एक लैपटॉप का उपयोग कर दूसरी मॉनीटर की स्थापना किस तरह दिखती है।

सेटिंग्स को कॉन्फ़िगर करना
यदि आपके पास अद्वितीय आवश्यकताएं हैं, तो आप प्रदर्शन सेटिंग्स का उपयोग करके इन्हें समायोजित कर सकते हैं। डेस्कटॉप पर राइट-क्लिक करें और प्रदर्शन सेटिंग्स का चयन करें।

डिस्प्ले सेटिंग विंडो आ जाएगी, और यहां आप प्रत्येक मॉनिटर के लिए व्यक्तिगत समायोजन कर सकते हैं। उदाहरण के लिए, मॉनीटर 2 के लिए डिफ़ॉल्ट स्क्रीन रिज़ॉल्यूशन 1366 x 768 है, मैं मुख्य रूप से प्रभावित किए बिना उस मॉनिटर के लिए सेटिंग को व्यक्तिगत रूप से समायोजित कर सकता हूं। यदि आपके पास समर्थित है तो मॉनिटर के अभिविन्यास को बदलने का विकल्प भी है, इसलिए यदि आप बहुत सारे वेब पेज पढ़ते हैं, तो आप परिदृश्य से चित्र में बदल सकते हैं।

स्क्रीन रिज़ॉल्यूशन को बदलने के लिए, नीचे स्क्रॉल करें और अतिरिक्त प्रदर्शन सेटिंग्स का चयन करें।

उस डिस्प्ले पर क्लिक करें जिसे आप संशोधित करना चाहते हैं और फिर संकल्प ड्रॉप-डाउन मेनू में क्लिक करें और इच्छित संकल्प चुनें। परिवर्तनों की पुष्टि करने के लिए आवेदन करें पर क्लिक करें।

टास्कबार विकल्प बदलना
डिफ़ॉल्ट रूप से आप जो चीजें देखेंगे, उनमें से एक विंडोज 10 दोनों डिस्प्ले पर टास्कबार प्रदर्शित करता है, लेकिन यदि आप चाहें तो इसे बदल सकते हैं। जब आप एकाधिक डिस्प्ले सक्षम करते हैं तो आपको टास्कबार गुणों पर भी नए विकल्प मिलेंगे। यहां, आप केवल प्राथमिक मॉनीटर पर टास्कबार बटन प्रदर्शित करने का विकल्प चुन सकते हैं या आप डिफ़ॉल्ट रख सकते हैं और इसे दोनों पर रख सकते हैं। मैं इसे सुविधा के लिए दोनों स्क्रीन पर रखना पसंद करता हूं। यह एप्लिकेशन या स्टार्ट मेनू तक त्वरित पहुंच की अनुमति देता है।
यदि आप इसे बदलना चाहते हैं, तो बस टास्कबार बटन सूची बॉक्स पर क्लिक करें और मुख्य टास्कबार और टास्कबार चुनें जहां विंडो खुली है । आप दूसरी मॉनिटर पर आइकन कैसे प्रदर्शित होते हैं, यह भी अनुकूलित कर सकते हैं। लागू करें और ठीक क्लिक करें और वहां आपके पास है। आप देखेंगे कि यह टास्कबार को नहीं हटाता है।

विंडोज 10 मल्टी-मॉनिटर सेटअप के लिए नई स्नैप असिस्ट का भी समर्थन करता है। आप दूसरों के साथ बातचीत करते समय अपने पसंदीदा ऐप्स को स्नैप कर सकते हैं। विंडोज 10 एक पावर उपयोगकर्ता होने के कारण बहुत अधिक मजेदार और आसान बनाता है। इस तरह के कार्य कुछ मामलों में जटिल और आवश्यक तीसरे पक्ष के समर्थन के लिए इस्तेमाल किया जाता था। यदि आपने इसे आजमाया नहीं है, तो निश्चित रूप से इसे जांचें और हमें बताएं कि आप क्या सोचते हैं।