विंडोज 10 शट डाउन, रीस्टार्ट, हाइबरनेट और स्लीप राउंडअप
विंडोज 8 के प्रारंभिक संस्करणों में शटडाउन भ्रम के विपरीत (टच-प्रथम आधुनिक यूआई में कोई स्टार्ट मेनू नहीं था) विंडोज 10 में आपके सिस्टम को पावर करना बहुत आसान है। फिर भी, एक आकार हमेशा फिट नहीं होता है, इसलिए यहां उन तरीकों का एक दौर है जो आप बंद कर सकते हैं, हाइबरनेट कर सकते हैं या अपने सिस्टम को सोने के लिए रख सकते हैं।
विंडोज 10 स्टार्ट मेनू का प्रयोग करें
यह आपके विंडोज 10 डिवाइस के लिए पावर विकल्प तक पहुंचने का सबसे स्पष्ट तरीका है। बस विंडोज कुंजी दबाएं और फिर पावर बटन पर क्लिक करें या टैप करें और शटडाउन चुनें, पुनरारंभ करें, या इसे नींद में डालें ... लेकिन प्रतीक्षा करें ... मेरा हाइबरनेट विकल्प कहां है?
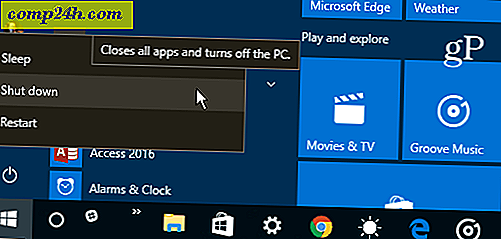
हाइबरनेट विकल्प डिफ़ॉल्ट रूप से चालू नहीं होता है, इसलिए आपको इसे सूची में दिखाने के लिए पावर विकल्प में सक्षम करने की आवश्यकता होती है। इसके लिए, विंडोज़ 10 में हाइबरनेट मोड को सक्षम करने के तरीके पर हमारा सरल ट्यूटोरियल देखें। हमें विंडोज़ में हाइबरनेट और स्लीप मोड के बीच के अंतर के बारे में भी सवाल है। विंडोज पीसी और उपकरणों के लिए स्लीप बनाम हाइबरनेट को समझने पर हमारा आलेख देखें।

आप स्टार्ट आइकन पर राइट-क्लिक भी कर सकते हैं या त्वरित एक्सेस या तथाकथित पावर उपयोगकर्ता मेनू लाने के लिए विंडोज कुंजी + एक्स का उपयोग कर सकते हैं। फिर बंद करें या साइन आउट करें और फिर उस पावर मोड का चयन करें जिसका आप उपयोग करना चाहते हैं।

भौतिक पावर बटन का उपयोग करना
यदि आप अपने डेस्कटॉप या लैपटॉप पर भौतिक पावर बटन का उपयोग करना पसंद करेंगे, तो आप दबाए जाने पर पावर बटन को कॉन्फ़िगर कर सकते हैं। ऐसा करने के लिए विंडोज कुंजी दबाएं और टाइप करें: पावर प्लान और शीर्ष पर परिणामों से पावर प्लान चुनें का चयन करें। वैकल्पिक रूप से, आप सेटिंग> सिस्टम> पावर एंड नींद> अतिरिक्त पावर सेटिंग्स पर जा सकते हैं । फिर पावर विकल्प विंडो से बाईं ओर सूची में से कौन से पावर बटन करते हैं, इसे चुनें पर क्लिक करें।

फिर जब आप भौतिक पावर बटन दबाते हैं तो उस पावर मोड का चयन करें जिसे आप अपने सिस्टम में जाना चाहते हैं।

ओल्ड स्कूल कीबोर्ड शॉर्टकट
यदि आप लंबे समय तक विंडोज उपयोगकर्ता रहे हैं, तो हो सकता है कि आप "पुराने स्कूल जाएं" और इस विधि का उपयोग करें जो विंडोज की कई पिछली पीढ़ियों के आसपास रहा है। आप Alt + F4 को मारकर डेस्कटॉप से विंडोज 10 को बंद कर सकते हैं और डायलॉग बॉक्स में ड्रॉप-डाउन मेनू से विकल्पों में से एक का चयन कर सकते हैं।

एक विंडोज फोन की तरह विंडोज 10 बंद करें
यदि आप विंडोज फोन के प्रशंसक हैं या सिर्फ एक गूढ़ कार्य करने के लिए कुछ अद्वितीय करना चाहते हैं तो आप स्लाइड को शट डाउन करने में सक्षम कर सकते हैं। यह geeky चाल पारंपरिक डेस्कटॉप और लैपटॉप कंप्यूटर पर काम करता है। लेकिन यह माइक्रोसॉफ्ट सर्फेस जैसे टचस्क्रीन के साथ विंडोज 10 2-इन-1 डिवाइस के लिए सबसे ज्यादा समझ में आता है।
चरण-दर-चरण निर्देशों के लिए पढ़ें: विंडोज फोन की तरह विंडोज 10 पीसी बंद करने के लिए स्लाइड करें।

शॉर्टडाउन या पुनरारंभ करने के लिए कॉर्टाना और आपकी आवाज का प्रयोग करें
विंडोज 10, कॉर्टाना में डिजिटल सहायक में कई शानदार क्षमताएं हैं और नियमित रूप से अधिक चीजें जोड़े और खोजी जाती हैं। यदि आप कोर्तना के प्रशंसक हैं और विभिन्न सिस्टम कार्यों के लिए वॉयस कमांड का उपयोग करना चाहते हैं तो यह आपके लिए टिप है। कुछ शॉर्टकट्स बनाकर और "हे कॉर्टाना" सुविधा का उपयोग करके आप बस अपनी आवाज का उपयोग अपने सिस्टम को पावर डाउन या पुनरारंभ करने के लिए कर सकते हैं।
निर्देशों के पूर्ण सेट के लिए पढ़ें: अपनी आवाज के साथ अपने विंडोज 10 पीसी को कैसे बंद करें या पुनरारंभ करें।

आप अपने विंडोज 10 डिवाइस को कैसे बंद करना चाहते हैं? हमें नीचे एक टिप्पणी छोड़ दें और हमें एक चालाक विधि बताएं जो मैंने याद किया हो।






