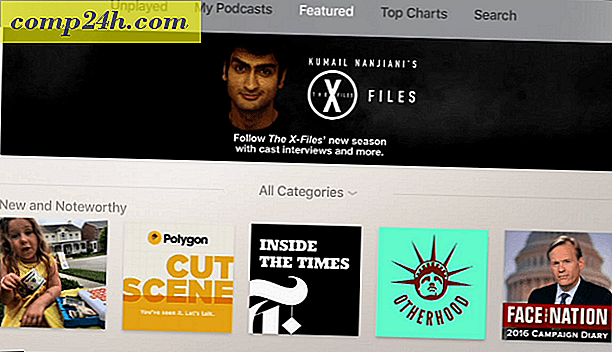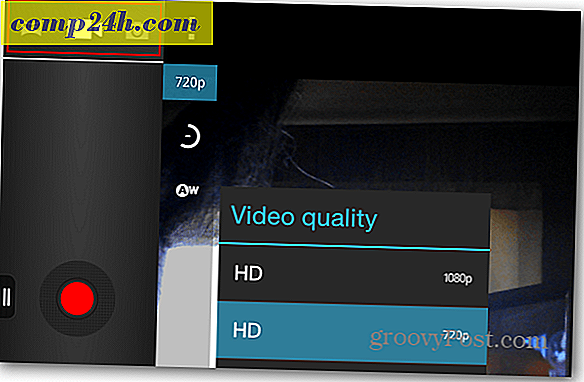विंडोज 10 शुरुआती: प्रदर्शन सेटिंग्स कैसे समायोजित करें
पीसी का उपयोग करते समय, उपयोगकर्ता अनुभव के सबसे महत्वपूर्ण भागों में से एक प्रदर्शन के साथ आपकी बातचीत है। चाहे आप टेक्स्ट संपादित कर रहे हों, वेब पेज ब्राउज़ कर रहे हों, या चित्रों में हेरफेर कर रहे हों, आप चाहते हैं कि वे अच्छे दिखें। विंडोज 10 में वे टूल शामिल हैं जिनका उपयोग आप अपनी स्क्रीन के रंग, कंट्रास्ट और चमक को समायोजित करने के लिए कर सकते हैं। इस लेख में, हम आपको दिखाते हैं कि कैसे।
अपने मॉनिटर पर विंडोज 10 से सर्वश्रेष्ठ देखो प्राप्त करें
विंडोज 10 में आपकी ऑन-स्क्रीन सेटिंग्स को एडजस्ट करने के लिए कुछ विशेषताओं और कार्यों का आधुनिकीकरण किया गया है। वे नए विंडोज 10 सेटिंग्स ऐप में स्थित हैं, जो अंततः विरासत नियंत्रण कक्ष को ले जाएगा। उन्हें ढूंढने के लिए, सेटिंग> सिस्टम> डिस्प्ले पर जाएं और टेक्स्ट, ऐप्स और अन्य आइटम के आकार को बदलने के लिए नीचे स्क्रॉल करें ।
यदि आप अपने टेक्स्ट या ऐप्स को बड़ा बनाना चाहते हैं, तो आप इस सेटिंग को समायोजित करने के लिए स्लाइडर का उपयोग कर सकते हैं। विंडोज 10 आमतौर पर आपके प्रदर्शन के लिए सबसे अच्छा विकल्प चुन देगा। नीचे स्लाइडर चमक के स्तर को समायोजित करने के लिए स्क्रीन की चमक बढ़ाने या कम करने के लिए उपयोग किया जा सकता है। आप बैटरी सेवर अधिसूचना क्षेत्र से फ्लाई पर इस सेटिंग तक पहुंच सकते हैं।

डिस्प्ले सेटिंग्स आपकी स्क्रीन के रंग आउटपुट में सुधार के लिए विकल्प प्रदान करती हैं, एडवांस डिस्प्ले सेटिंग्स लिंक पर क्लिक करें और फिर रंग अंशांकन पर क्लिक करें ।

विज़ार्ड सरल है और बेहतर रंग सटीकता के लिए लाल, हरे और नीले रंग के लिए सर्वोत्तम रंग मान चुनने में आपकी सहायता करता है। आप अपनी स्क्रीन चमक और आगे की संतुष्टि के विपरीत इसके समायोजन के लिए इसका उपयोग भी कर सकते हैं।

कृपया ध्यान दें, रंग अंशांकन स्क्रीन सर्वोत्तम परिणामों को प्राप्त करने में सहायता के लिए आपके अंतर्निहित मॉनीटर की सेटिंग्स को जानने की सिफारिश करती है।

एक और विकल्प उपलब्ध है साफ़ प्रकार टेक्स्ट ट्यूनर। साफ़ प्रकार को पहली बार विंडोज एक्सपी में पावर खिलौना के रूप में पेश किया गया था। यह डिस्प्ले का उपयोग करते समय टेक्स्ट के रूप को बढ़ाता है और पाठ को पढ़ने में आसान बनाता है।
इसे खींचने के लिए, प्रारंभ करें और टाइप करें: स्पष्ट प्रकार का टेक्स्ट क्लिक करें और एंटर दबाएं या परिणामों के शीर्ष पर ट्यूनर का चयन करें।

डिफ़ॉल्ट रूप से साफ़ प्रकार चालू है। शुरुआत में, मैंने सोचा था कि विंडोज 10 ने मेरे प्रदर्शन के लिए सबसे अच्छा विकल्प चुना है, लेकिन जादूगर के माध्यम से जाने के बाद, मैं एक बेहतर खोजने में सक्षम था।

जैसे-जैसे आप बड़े होते हैं, स्क्रीन पर आइटम देखने के लिए कठिन हो सकता है। टेक्स्ट और ऑन-स्क्रीन तत्वों के आकार को समायोजित करना। पाठ और अन्य वस्तुओं के उन्नत आकार के लिंक स्क्रीन के क्षेत्रों के आकार को बढ़ा सकते हैं जैसे टाइटल बार; आप बड़ा आकार दिखाने के लिए स्क्रीन का एक बड़ा आकार फ़ॉन्ट चुन सकते हैं या संशोधित कर सकते हैं।

आप डेस्कटॉप पर रिक्त क्षेत्र पर राइट-क्लिक करके डेस्कटॉप आइकन का आकार बढ़ा सकते हैं और दृश्य और फिर बड़े या मध्यम आइकन का चयन कर सकते हैं।